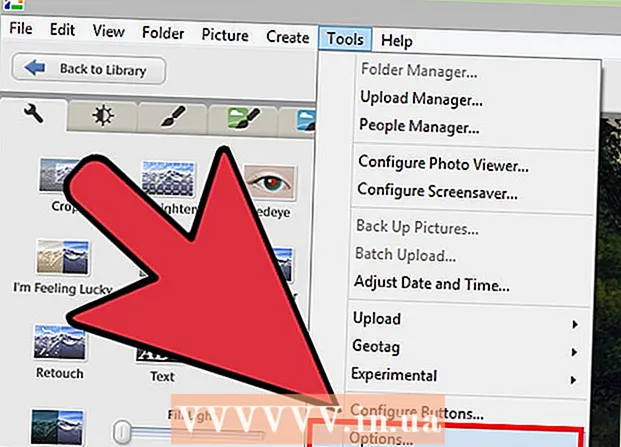Forfatter:
Clyde Lopez
Opprettelsesdato:
24 Juli 2021
Oppdater Dato:
1 Juli 2024

Innhold
- Trinn
- Del 1 av 3: Hvordan lage en oppstartbar USB -flash -stasjon eller disk
- Del 2 av 3: Slik forbereder du deg på installasjonsprosessen
- Del 3 av 3: Slik installerer du Windows 7 på nytt
- Tips
- Advarsler
Denne artikkelen viser deg hvordan du installerer Windows 7 på nytt uten en installasjonsplate. For å gjøre dette trenger du en produktnøkkel og en tom USB -stasjon (flash -stasjon) eller tom DVD.
Trinn
Del 1 av 3: Hvordan lage en oppstartbar USB -flash -stasjon eller disk
 1 Finn ut bitkapasiteten til datamaskinen din. For å laste ned riktig versjon av Windows 7 må du kjenne CPU-biten (32-bit eller 64-bit).
1 Finn ut bitkapasiteten til datamaskinen din. For å laste ned riktig versjon av Windows 7 må du kjenne CPU-biten (32-bit eller 64-bit).  2 Finn produktnøkkelen for Windows 7. Dette er nøkkelen på 25 tegn du mottok med din kopi av Windows 7. Produktnøkkelen er vanligvis plassert nederst på den bærbare datamaskinen eller i esken med installasjonsplaten for Windows 7.
2 Finn produktnøkkelen for Windows 7. Dette er nøkkelen på 25 tegn du mottok med din kopi av Windows 7. Produktnøkkelen er vanligvis plassert nederst på den bærbare datamaskinen eller i esken med installasjonsplaten for Windows 7. - Hvis du har aktivert din kopi av Windows 7 online, har du mest sannsynlig mottatt en e -post fra Microsoft med bekreftelse på aktivering og en produktnøkkel.
- Hvis du ikke finner produktnøkkelen på papir, finner du den på datamaskinen din ved hjelp av kommandolinjen eller programvaren.
 3 Velg en installasjonsmetode. Du kan installere systemet fra en oppstartbar USB -flash -stasjon eller DVD. Når det gjelder en flash -stasjon, må kapasiteten være minst 4 GB.
3 Velg en installasjonsmetode. Du kan installere systemet fra en oppstartbar USB -flash -stasjon eller DVD. Når det gjelder en flash -stasjon, må kapasiteten være minst 4 GB. - Hvis du skal installere fra en plate, må du kontrollere at du har en optisk stasjon installert på datamaskinen. For å gjøre dette, se etter "DVD" -logoen på eller i nærheten av stasjonsbrettet.
- Hvis datamaskinen ikke har en DVD -stasjon, kan du ikke brenne en DVD.
 4 Åpne nedlastingssiden Windows 7. Dette er den offisielle siden der du kan laste ned Windows 7 -bildet.
4 Åpne nedlastingssiden Windows 7. Dette er den offisielle siden der du kan laste ned Windows 7 -bildet.  5 Rull ned og skriv inn produktnøkkelen. Finn tekstboksen "Skriv inn produktnøkkelen" nederst på siden; klikk på dette feltet og skriv inn produktnøkkelen på 25 tegn du fant tidligere.
5 Rull ned og skriv inn produktnøkkelen. Finn tekstboksen "Skriv inn produktnøkkelen" nederst på siden; klikk på dette feltet og skriv inn produktnøkkelen på 25 tegn du fant tidligere.  6 Klikk på Kryss av. Det er en blå knapp under tekstboksen for produktnøkkelen. Produktnøkkelen blir bekreftet, og du blir ført til siden for valg av språk.
6 Klikk på Kryss av. Det er en blå knapp under tekstboksen for produktnøkkelen. Produktnøkkelen blir bekreftet, og du blir ført til siden for valg av språk.  7 Velg språk. Åpne rullegardinlisten "Velg et språk" og klikk på ønsket språk.
7 Velg språk. Åpne rullegardinlisten "Velg et språk" og klikk på ønsket språk.  8 Klikk på Bekrefte. Denne knappen er plassert under rullegardinlisten med språk.
8 Klikk på Bekrefte. Denne knappen er plassert under rullegardinlisten med språk.  9 Velg bildet du vil laste ned. Klikk på 64-bit eller 32-bit (på midten av siden). Versjonen av systembildet må stemme overens med datamaskinens bitness. Nedlastingen av systembildet begynner.
9 Velg bildet du vil laste ned. Klikk på 64-bit eller 32-bit (på midten av siden). Versjonen av systembildet må stemme overens med datamaskinens bitness. Nedlastingen av systembildet begynner. - Nettleseren kan be deg angi en mappe for å laste ned filen eller bekrefte nedlastingen.
 10 Vent til filen lastes ned til datamaskinen din. Windows 7 -bildet starter opp i ISO -format. Når nedlastingen er fullført, finner du ISO -filen i nedlastingsmappen (for eksempel i nedlastingsmappen).
10 Vent til filen lastes ned til datamaskinen din. Windows 7 -bildet starter opp i ISO -format. Når nedlastingen er fullført, finner du ISO -filen i nedlastingsmappen (for eksempel i nedlastingsmappen).  11 Lag en oppstartbar USB -pinne eller disk. Skriv deretter bildet av Windows 7 til USB -flash -stasjonen / disken. For å gjøre dette, sett inn USB -flash -stasjonen eller disken i datamaskinen og følg disse trinnene:
11 Lag en oppstartbar USB -pinne eller disk. Skriv deretter bildet av Windows 7 til USB -flash -stasjonen / disken. For å gjøre dette, sett inn USB -flash -stasjonen eller disken i datamaskinen og følg disse trinnene: - minnepenn: velg ISO -filen, klikk Ctrl+CFor å kopiere den, klikk på navnet på flash -stasjonen nederst til venstre i vinduet, og klikk deretter Ctrl+Vfor å sette inn filen på USB -pinnen.
- DVD -plate: Velg ISO-filen i Utforsker, klikk på "Brenn platebilde" og klikk deretter "Brenn" nederst i popup-vinduet.
- ISO -filen kan også brennes til plate i Windows 10.
Del 2 av 3: Slik forbereder du deg på installasjonsprosessen
 1 Sikkerhetskopier filene dine. De fleste moderne operativsystemer lar deg bevare brukerfiler under systeminstallasjon, men vi anbefaler å sikkerhetskopiere filene dine hvis noe skulle gå galt.
1 Sikkerhetskopier filene dine. De fleste moderne operativsystemer lar deg bevare brukerfiler under systeminstallasjon, men vi anbefaler å sikkerhetskopiere filene dine hvis noe skulle gå galt.  2 Sett inn en oppstartbar USB -stasjon eller DVD i datamaskinen.
2 Sett inn en oppstartbar USB -stasjon eller DVD i datamaskinen. 3 Start datamaskinen på nytt. Klikk Start
3 Start datamaskinen på nytt. Klikk Start  i nedre venstre hjørne av skjermen, klikk deretter på pilen til høyre for alternativet Slå av og klikk på Start på nytt.
i nedre venstre hjørne av skjermen, klikk deretter på pilen til høyre for alternativet Slå av og klikk på Start på nytt.  4 Trykk på tasten for å gå inn i BIOS. Gjør dette før du starter systemet. Vanligvis er denne nøkkelen Esc, Slett eller F2, men på datamaskinen din kan denne nøkkelen være annerledes. Trykk på tasten til BIOS åpnes.
4 Trykk på tasten for å gå inn i BIOS. Gjør dette før du starter systemet. Vanligvis er denne nøkkelen Esc, Slett eller F2, men på datamaskinen din kan denne nøkkelen være annerledes. Trykk på tasten til BIOS åpnes. - Hvis du savnet øyeblikket for å gå inn i BIOS, starter du datamaskinen på nytt og prøver igjen.
- BIOS -nøkkelen vises et sekund nederst på skjermen i linjen "Trykk X for å starte".
- For å finne ut hvilken tast du skal trykke på, les instruksjonene (på papir eller online) for datamaskinen eller hovedkortet.
 5 Finn delen Boot Order. BIOS -grensesnittet kan variere fra datamaskin til datamaskin, men bruk piltastene til å navigere til delen Boot Order eller Boot Options (eller kategorien).
5 Finn delen Boot Order. BIOS -grensesnittet kan variere fra datamaskin til datamaskin, men bruk piltastene til å navigere til delen Boot Order eller Boot Options (eller kategorien). - I noen BIOS -versjoner er delen Oppstartsrekkefølge plassert under kategorien Avanserte alternativer.
- I noen BIOS -versjoner finner du oppstartsrekkefølgen på hjemmesiden.
 6 Velg et installasjonsalternativ. Bruk piltastene til å velge USB, flyttbar lagring eller tilsvarende for en flash -stasjon, eller velg CD -stasjon eller tilsvarende for en plate. Ditt valg avhenger av om du skal installere systemet fra en flash -stasjon eller fra en disk.
6 Velg et installasjonsalternativ. Bruk piltastene til å velge USB, flyttbar lagring eller tilsvarende for en flash -stasjon, eller velg CD -stasjon eller tilsvarende for en plate. Ditt valg avhenger av om du skal installere systemet fra en flash -stasjon eller fra en disk.  7 Flytt det valgte alternativet til toppen av listen. For å gjøre dette, trykk flere ganger +... Hvis USB- eller CD -alternativet er øverst på oppstartsrekkefølgen, vil datamaskinen finne og gjenkjenne installasjonsfilen for Windows 7.
7 Flytt det valgte alternativet til toppen av listen. For å gjøre dette, trykk flere ganger +... Hvis USB- eller CD -alternativet er øverst på oppstartsrekkefølgen, vil datamaskinen finne og gjenkjenne installasjonsfilen for Windows 7. - Som regel er det en liste over taster i nedre høyre hjørne av skjermen med en beskrivelse av handlingene deres.
 8 Lagre innstillinger og avslutt BIOS. Klikk på "Lagre og avslutt" (finn den tilhørende nøkkelen i listen i nedre høyre hjørne av skjermen) og vent deretter til BIOS lukkes.
8 Lagre innstillinger og avslutt BIOS. Klikk på "Lagre og avslutt" (finn den tilhørende nøkkelen i listen i nedre høyre hjørne av skjermen) og vent deretter til BIOS lukkes. - Du må kanskje bekrefte avgjørelsen din. For å gjøre dette, velg "Ja" og trykk på tasten.
Del 3 av 3: Slik installerer du Windows 7 på nytt
 1 Trykk på hvilken som helst tast når du blir bedt om det. Systeminstallasjonsprosessen starter.
1 Trykk på hvilken som helst tast når du blir bedt om det. Systeminstallasjonsprosessen starter.  2 Merk av i boksen ved siden av "Godta" og klikk Lengre. Dette tar deg til vilkårene for bruk av Microsoft -programvaren og fortsetter til neste side.
2 Merk av i boksen ved siden av "Godta" og klikk Lengre. Dette tar deg til vilkårene for bruk av Microsoft -programvaren og fortsetter til neste side.  3 Avinstaller den installerte kopien av Windows 7. Velg harddisken der Windows 7 er installert, og klikk deretter Fjern.
3 Avinstaller den installerte kopien av Windows 7. Velg harddisken der Windows 7 er installert, og klikk deretter Fjern.  4 Klikk på Janår du blir bedt om det. Den installerte kopien av Windows 7 blir fjernet fra harddisken.
4 Klikk på Janår du blir bedt om det. Den installerte kopien av Windows 7 blir fjernet fra harddisken.  5 Velg stasjonen for å installere systemet, og klikk deretter Lengre. Klikk på den tomme disken du nettopp slettet systemet fra.
5 Velg stasjonen for å installere systemet, og klikk deretter Lengre. Klikk på den tomme disken du nettopp slettet systemet fra.  6 Installer Windows 7. Installasjonsprosessen vil ta fra noen minutter til en time, avhengig av datamaskinens hastighet.
6 Installer Windows 7. Installasjonsprosessen vil ta fra noen minutter til en time, avhengig av datamaskinens hastighet. - Under installasjonsprosessen vil datamaskinen starte på nytt flere ganger.
 7 Skriv inn brukernavnet ditt og klikk deretter Lengre. Gjør dette i tekstboksen øverst i vinduet.
7 Skriv inn brukernavnet ditt og klikk deretter Lengre. Gjør dette i tekstboksen øverst i vinduet.  8 Skriv inn passordet ditt, og trykk deretter Lengre. Fyll ut følgende felt:
8 Skriv inn passordet ditt, og trykk deretter Lengre. Fyll ut følgende felt: - Skriv inn passordet ditt (anbefalt): oppgi passord;
- Passord bekreftelse: skriv inn passordet igjen;
- Skriv inn et passordhint: Skriv inn et hint for å minne passordet ditt (valgfritt).
 9 Klikk på Bruk anbefalte innstillingernår du blir bedt om det. Windows vil justere sikkerhetsnivået.
9 Klikk på Bruk anbefalte innstillingernår du blir bedt om det. Windows vil justere sikkerhetsnivået.  10 Vent til Windows 7 er installert. Skrivebordet vises på skjermen.
10 Vent til Windows 7 er installert. Skrivebordet vises på skjermen.
Tips
- Når systemet er installert, må du først koble til Internett.
- Når installasjonen er fullført, konfigurerer du flere innstillinger som tid, region og trådløst nettverk.
Advarsler
- I BIOS må du ikke endre andre innstillinger enn de som er angitt i denne artikkelen.
- Hvis du kjøpte en datamaskin med Windows 7 allerede installert, kan Microsoft kreve at du kjøper en ny kopi av Windows 7.