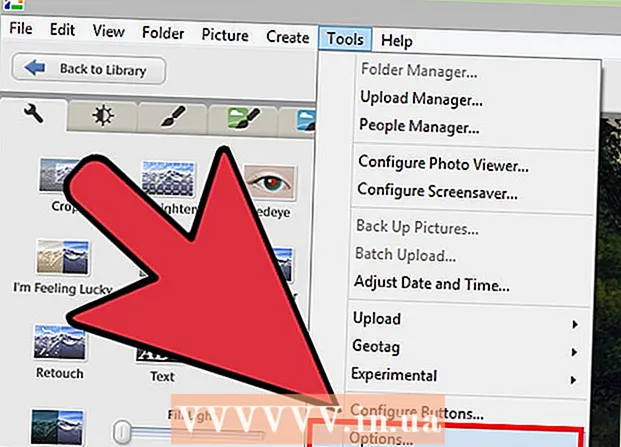Forfatter:
William Ramirez
Opprettelsesdato:
20 September 2021
Oppdater Dato:
1 Juli 2024

Innhold
- Trinn
- Del 1 av 3: På Windows
- Del 2 av 3: På Mac OS
- Del 3 av 3: Hvordan finne en skrift i Word
- Tips
- Advarsler
Denne artikkelen viser deg hvordan du installerer en skrift på en Windows- og Mac OS X -datamaskin for å bruke skrifttypen i Word.
Trinn
Del 1 av 3: På Windows
 1 Last ned skriften fra et pålitelig nettsted. Gjør dette fordi skriften kan inneholde skadelig kode. Aldri last ned en skrift med en .exe -utvidelse. De fleste skriftformater er ZIP, TTF og OTF.Mange gratis skrifttyper finnes på følgende nettsteder:
1 Last ned skriften fra et pålitelig nettsted. Gjør dette fordi skriften kan inneholde skadelig kode. Aldri last ned en skrift med en .exe -utvidelse. De fleste skriftformater er ZIP, TTF og OTF.Mange gratis skrifttyper finnes på følgende nettsteder: - fonts-online.ru/fonts/free
- allfont.ru/free
- ffont.ru/fonts
- allshrift.ru
 2 Pakk ut skriften (om nødvendig). Hvis du lastet ned skriften som en ZIP-fil, dobbeltklikker du på filen og klikker deretter på Checkout (øverst i vinduet)> Checkout All> Checkout (nederst i vinduet).
2 Pakk ut skriften (om nødvendig). Hvis du lastet ned skriften som en ZIP-fil, dobbeltklikker du på filen og klikker deretter på Checkout (øverst i vinduet)> Checkout All> Checkout (nederst i vinduet). - Hopp over dette trinnet hvis du lastet ned skriften som en TTF- eller OTF -fil.
 3 Dobbeltklikk på fontfilen. Skriften åpnes i et forhåndsvisningsvindu.
3 Dobbeltklikk på fontfilen. Skriften åpnes i et forhåndsvisningsvindu.  4 Klikk på Installere. Det er øverst i forhåndsvisningsvinduet.
4 Klikk på Installere. Det er øverst i forhåndsvisningsvinduet.  5 Klikk på Jahvis du blir bedt om det. For å installere skrifttypen kreves det administratorrettigheter, så du må kanskje bekrefte handlingene dine.
5 Klikk på Jahvis du blir bedt om det. For å installere skrifttypen kreves det administratorrettigheter, så du må kanskje bekrefte handlingene dine. - Hvis du er logget inn som gjest (ikke administrator), kan du ikke installere skriften.
 6 Vent mens skriften er installert. Dette tar vanligvis noen sekunder. Når skriften er installert, vil den være tilgjengelig for alle programmer som bruker systemfonter, inkludert Microsoft Word.
6 Vent mens skriften er installert. Dette tar vanligvis noen sekunder. Når skriften er installert, vil den være tilgjengelig for alle programmer som bruker systemfonter, inkludert Microsoft Word.
Del 2 av 3: På Mac OS
 1 Last ned skriften. Det er mange nettsteder på Internett med gratis skrifttyper som du kan bruke på datamaskinen din. Mac OS støtter de mest populære skriftformatene: OTF og TTF. Gratis fonter finnes på følgende nettsteder:
1 Last ned skriften. Det er mange nettsteder på Internett med gratis skrifttyper som du kan bruke på datamaskinen din. Mac OS støtter de mest populære skriftformatene: OTF og TTF. Gratis fonter finnes på følgende nettsteder: - fonts-online.ru/fonts/free
- allfont.ru/free
- ffont.ru/fonts
- allshrift.ru
 2 Pakk ut skriften (om nødvendig). Hvis du lastet ned skriften som en ZIP-fil, dobbeltklikker du på filen for å åpne den.
2 Pakk ut skriften (om nødvendig). Hvis du lastet ned skriften som en ZIP-fil, dobbeltklikker du på filen for å åpne den. - Hopp over dette trinnet hvis du lastet ned skriften som en TTF- eller OTF -fil.
 3 Dobbeltklikk på fontfilen. Skriften åpnes i et forhåndsvisningsvindu.
3 Dobbeltklikk på fontfilen. Skriften åpnes i et forhåndsvisningsvindu.  4 Klikk på Installer skrift. Det er øverst i forhåndsvisningsvinduet. Skriften blir installert og kan brukes i alle tekstredigerere, inkludert Microsoft Word.
4 Klikk på Installer skrift. Det er øverst i forhåndsvisningsvinduet. Skriften blir installert og kan brukes i alle tekstredigerere, inkludert Microsoft Word.
Del 3 av 3: Hvordan finne en skrift i Word
 1 Husk navnet på den installerte skriften. Skrifter i Word er oppført alfabetisk, så du må kjenne de første bokstavene i et skriftnavn for å finne det.
1 Husk navnet på den installerte skriften. Skrifter i Word er oppført alfabetisk, så du må kjenne de første bokstavene i et skriftnavn for å finne det.  2 Åpne Microsoft Word. Klikk på det blå ikonet med en hvit "W".
2 Åpne Microsoft Word. Klikk på det blå ikonet med en hvit "W". - Hvis Microsoft Word allerede er åpent, lukker du det og åpner det på nytt. Den nye skrifttypen vises ikke i Word før du starter programmet på nytt.
 3 Klikk på nytt dokument. Du finner dette alternativet øverst til venstre på hjemmesiden. Et nytt Word -dokument åpnes.
3 Klikk på nytt dokument. Du finner dette alternativet øverst til venstre på hjemmesiden. Et nytt Word -dokument åpnes.  4 Klikk på fanen hoved. Det er øverst i Word -vinduet.
4 Klikk på fanen hoved. Det er øverst i Word -vinduet.  5 Åpne Font -menyen. Klikk på
5 Åpne Font -menyen. Klikk på  til høyre for navnet på den gjeldende skrifttypen i verktøylinjen.
til høyre for navnet på den gjeldende skrifttypen i verktøylinjen.  6 Finn en ny skrift. Bla gjennom menyen og finn navnet på den installerte skriften.
6 Finn en ny skrift. Bla gjennom menyen og finn navnet på den installerte skriften.  7 Bruk en skrift. Klikk på skriftnavnet, og skriv deretter inn hvilken som helst tekst. Du må kanskje justere skriftstørrelsen for at den skal se ok ut.
7 Bruk en skrift. Klikk på skriftnavnet, og skriv deretter inn hvilken som helst tekst. Du må kanskje justere skriftstørrelsen for at den skal se ok ut.
Tips
- Når du installerer skriften, vil den være tilgjengelig i alle programmene i Microsoft Office -pakken.
- Hvis du vil sende et Word -dokument til en annen person, kan du lagre det som en PDF -fil slik at den installerte skriften forblir i dokumentet. For å gjøre dette, klikk på Filtype (Windows) eller Format (Mac) i Lagre -vinduet, og velg deretter PDF.
Advarsler
- Noen tegn vil ikke være tilgjengelige i en bestemt skrift.