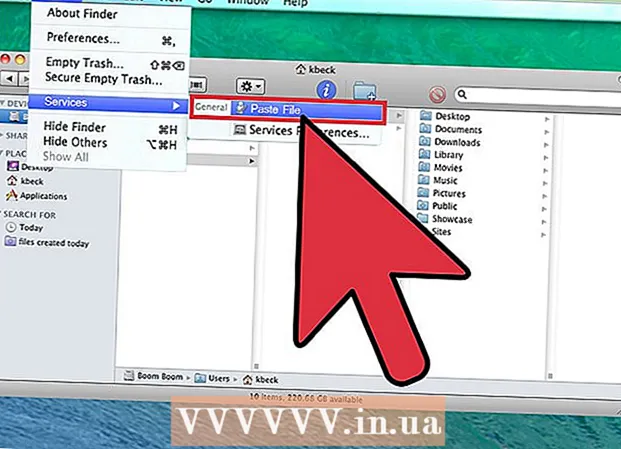Forfatter:
Monica Porter
Opprettelsesdato:
20 Mars 2021
Oppdater Dato:
2 Juli 2024

Innhold
Dette er en artikkel som lærer deg hvordan du får tilgang til og samhandler med Android-filer fra din Windows-datamaskin. Den enkleste måten å gjøre dette på er å koble Android-enheten til datamaskinen din ved hjelp av en USB-ladekabel, men du kan også bruke Bluetooth til å sende og motta filer mellom Android-enheten og datamaskinen. Hvis du vil tilpasse Android-enheten din mens du er borte, kan du bruke en gratis app og et kalkulatorprogram kalt AirDroid.
Fremgangsmåte
Metode 1 av 3: Bruk en USB-kabel
. Klikk på Windows-logoen nederst til venstre på skjermen.
i utvalgslisten.
- Hvis Bluetooth-ikonet er blått eller uthevet, har Bluetooth-enheten slått på.

på datamaskinen. Klikk på Windows-logoen nederst til venstre på skjermen for å åpne Start-menyen.
(Innstillinger) med tannhjulikonet nederst til venstre på Start-menyen for å åpne dette vinduet.
.
- Ta på blåtann i menyen.
- Velg navnet på datamaskinen, og bekreft deretter ved å berøre OK eller SENDE (Send) når du blir spurt. annonse
Metode 3 av 3: Bruk AirDroid

Play Store av Android-enheten.- Trykk på søkefeltet.
- Type airdroid, og velg deretter AirDroid: Fjerntilgang og fil i utvalgslisten.
- Ta på INSTALLERE (Innstillinger), og velg deretter AKSEPTERER (Aksepterer).
Åpne AirDroid på Android-enheten din. Ta på ÅPEN (Åpne) i Play-butikken, eller trykk på den grønne og hvite AirDroid-appen i Android-appskuffen.

Logg på AirDroid-kontoen din. Ta på LOGG PÅ ELLER MÅL DEG (Logg inn eller Registrer) nederst på skjermen, skriv inn e-postadressen eller passordet ditt i feltene "E-post" og "Passord", og velg deretter LOGG INN.
Klikk på "Mapper" -fanen med mappeikonet på venstre side av AirDroid-vinduet på datamaskinen. Dette åpner en liste over Android-mapper.
Se Android-katalogoppføringen. Du kan se listen over Android-filer og mapper i AirDroid-vinduet, selv når Android-skjermen er låst.
- AirDroid må være aktiv på Android for at du skal kunne se de nyeste versjonene av filene på Android, og Android-enheten må være koblet til Wi-Fi eller telefondata.
Slå på skjermvisningen på datamaskinen. Hvis du vil motta varsler fra Android-enheten din på datamaskinen din, gjør du følgende:
- Berør kortet Verktøy (Verktøy) nederst på skjermen.
- Ta på Desktop Notif (Datamelding).
- Ta på Muliggjøre (På)
- Trykk på den grå glidebryteren til høyre for "AirDroid" -tittelen.
- Ta på TILLATE (Tillat) eller OK når du blir spurt.
Send meldinger fra AirDroid på datamaskinen din. Du kan bruke AirDroid til å sende meldinger fra Android selv når du ikke bruker enheten direkte:
- Klikk på "Meldinger" -fanen med chat-boks-ikonet på venstre side av AirDroid-vinduet.
- Velg en mottaker fra inntastingsboksen øverst i vinduet.
- Tekster.
- Klikk Sende (Send) nederst i høyre hjørne.
Råd
- TeamViewer er en annen måte å koble en datamaskin til en Android-enhet.
Advarsel
- Du kan imidlertid ikke bruke Bluetooth til å vise filer og mapper på Android på samme måte som å bruke en USB-kabel.