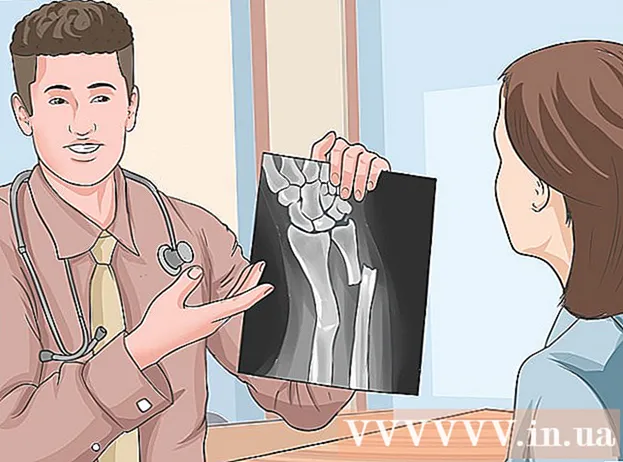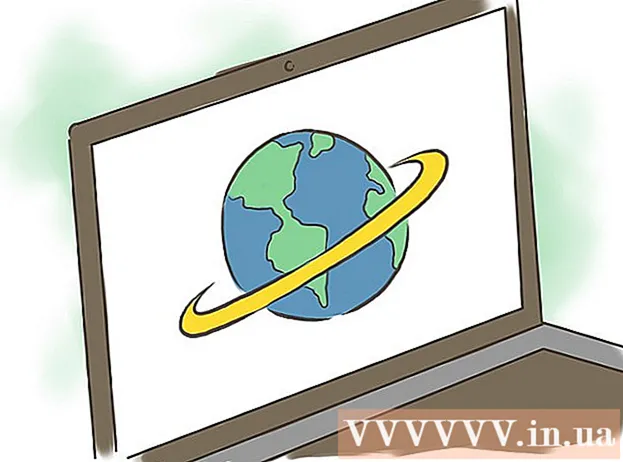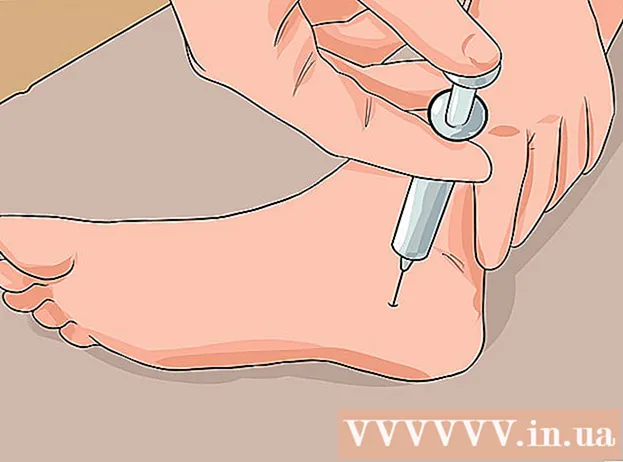Forfatter:
Peter Berry
Opprettelsesdato:
13 Juli 2021
Oppdater Dato:
1 Juli 2024
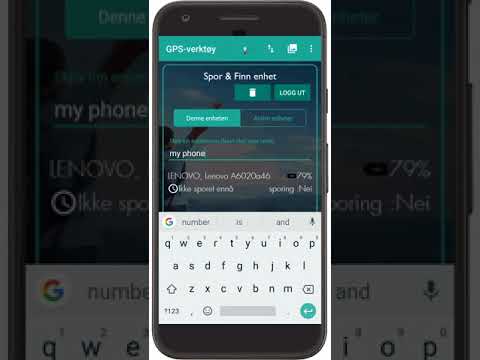
Innhold
Når du legger til en enhet i Google Play, kan du få tilgang til apper, filmer, musikk, bøker eller tidligere kjøpt innhold på den nye enheten. Du kan legge til en Android-enhet veldig enkelt ved å bare logge på med samme Google-konto. Hvis du har et Amazon Fire-nettbrett, er det noen få alternativer for å laste ned Play Store og få tilgang til alle Android-appene. Du kan ikke legge til en iOS-enhet (iPhone, iPad) eller Windows i Google Play.
Fremgangsmåte
Metode 1 av 2: Legg til en Android-enhet
- Trykk på Innstillinger-appen på den andre enheten. Du kan bruke den samme Google-kontoen på flere enheter, slik at du får tilgang til innhold som er kjøpt i Google Play Store app store.
- Du finner Innstillinger-appen i app-skuffen.
- Klikk "Kontoer" (Regnskap). Dette alternativet viser alle kontoene som er tilknyttet Android-enheten.
- Klikk "Legg til konto" (Mer konto). Du vil se en liste over kontoer som kan legges til.
- Klikk "Google". Dette alternativet lar deg legge til en Google-konto på enheten.
- Logg på med samme Google-konto. Skriv inn Google-kontoinformasjonen du vil knytte til enheten. Du kan bruke den samme Google-kontoen på flere Android-enheter.
- Åpne Google Play app store. Hvis du har mer enn én konto på samme enhet, blir du bedt om å velge hvilken du vil bruke.
- Klikk på menyknappen (☰) øverst til venstre. Denne knappen vil hente opp Play Store-menyen og aktivere Google-kontoen øverst til venstre.
- Bekreft at den nylig lagt til kontoen vises. Du ser den nylig lagt til kontoen din øverst til venstre på innstillingsmenyen. Trykk på en konto på det stedet og velg en ny konto hvis du aktiverte feil konto.
- Få tilgang til innhold kjøpt på Google Play. Du kan se alle kjøpte apper som er tilknyttet kontoen din, ved å velge "Mine apper og spill" i innstillingsmenyen. Du kan klikke på andre mediekategorier og velge "Min media"(My rich media) for å se kjøpt innhold. Annonser
Metode 2 av 2: Legg til en Kindle Fire-nettbrett
- Samle verktøy. For å installere Google Play app store på Kindle Fire-nettbrettet, trenger du en USB-kabel og en datamaskin som kjører Windows. Installering av Google Play gir deg tilgang til alle Android-apper, inkludert innhold som er kjøpt på en annen Android-enhet.
- Trykk på Innstillinger-appen på Kindle. Dette åpner Kindle-innstillingene.
- Klikk "Enhetsalternativer" (Enhetsalternativ). Denne delen viser avanserte alternativer for Kindle-enheter.
- Hvis du aldri har gjort det før, kan du trykke på serienummeret 7 ganger for å vise knappen Utviklermuligheter (Utvikleralternativer) er skjult.
- Klikk på knappen over. Du vil se noen avanserte alternativer.
- Aktiver "Aktiver ADB". Dette alternativet lar deg koble Kindle til datamaskinen din og administrere den med kommandolinjen.
- Koble tenne til datamaskinen via USB. Windows laster automatisk ned og installerer riktig driver for å koble til enheten. Hvis alt er riktig installert, kan du hoppe til neste trinn.
- Installer Google USB-driverne manuelt om nødvendig. Hvis Windows ikke oppdager Kindle Fire og driveren ikke installeres automatisk, kan du installere den manuelt:
- Last ned Google USB-driver fra nettstedet.
- Pakk ut ZIP-filen etter nedlasting ved å dobbeltklikke på filen og velge "Pakk ut".
- Åpne Enhetsbehandling ved å trykke på tasten Vinn og skriv devmgmt.msc
- Høyreklikk på "Brann" under "Universal Serial Bus-kontrollere" og velg "Oppdater driver".
- Velg den nylig ekstraherte filen for å oppdatere driveren.
- Last ned skriptet som brukes til å installere Google Play app store. Skriptet automatiserer listen over kommandoer du må gjøre selv. Skriptet inneholder ikke virus eller skadelig programvare. Gå til og last ned filen "Amazon-Fire-5th-Gen-Install-Play-Store.zip".
- Pakk ut ZIP-filen. Dobbeltklikk ZIP-filen og klikk "Pakk ut alt". Hvis du velger dette, opprettes en ny mappe i nedlastingsmappen for å lagre filene du trenger.
- Åpne den nye mappen og kjør skriptet. Åpne mappen du nettopp opprettet da du hentet kommandofilen. Dobbeltklikk på filen "1-Install-Play-Store.bat". Et ledetekstvindu vises.
- Lisensiering av ADB on Fire-nettbrett. Etter at du har startet skriptet på datamaskinen din, blir du bedt om å gi ADB tillatelse til Fire-nettbrettet. Du må låse opp enheten din for å godta denne forespørselen.
- Start installasjonsprogrammet på datamaskinen. trykk 2 i ledetekstvinduet for å installere Google Play app store og Google Play Services.
- Start Fire-nettbrettet på nytt når du blir bedt om det. Etter å ha fullført installasjonsprosessen, vil vinduet veilede deg om hvordan du starter Fire-nettbrettet på nytt. Hold av / på-knappen på nettbrettet og trykk "OK" -tasten for å bekrefte. Slå på enheten igjen etter å ha slått av strømmen helt en stund.
- Start Google Play app store etter omstart. På dette tidspunktet blir du bedt om å logge inn.
- Logg på med Google-kontoen din. Logg på med den samme Google-kontoen du bruker Gmail eller på andre Android-enheter.
- Vent til appbutikken oppdateres. Google Play App Store og Google Play Services vil utføre en bakgrunnsoppdatering, som kan ta 10-15 minutter. Du vil ikke merke noen endringer før du forlater appbutikken og åpner den på nytt.
- Bruk Google Play appbutikk for å installere Android-apper. Nå som du har installert og logget på appbutikken, kan du laste ned og installere hvilken som helst Google Play-app, inkludert Chrome og Hangouts.
- Hvis du blir bedt om å oppdatere Google Play Services, velger du å godta. Du blir ført til butikksiden for Google Play Services. Klikk på "Oppdater" for å fortsette med oppdateringen.
Råd
- Du kan ikke legge til Google Play på en Windows- eller iOS-enhet.