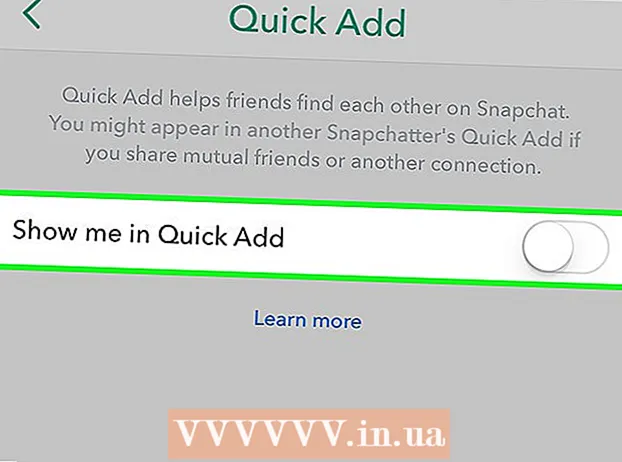Forfatter:
Louise Ward
Opprettelsesdato:
4 Februar 2021
Oppdater Dato:
28 Juni 2024

Innhold
Net Send er et kommandolinjeverktøy på Windows XP som brukes til å sende meldinger til andre brukere og datamaskiner i det lokale nettverket. På Windows Vista ble Net Send erstattet av et kommandolinjeverktøy med lignende syntaks og funksjon, msg.exe. Net Send kan ikke sende meldinger fra en Windows XP-datamaskin til en datamaskin ved hjelp av en nyere versjon av Windows.
Fremgangsmåte
Metode 1 av 2: På Windows XP
Åpne ledeteksten. Du kan bruke kommandoen til å sende meldinger til andre datamaskiner i nettverket. Denne kommandoen skrives inn gjennom ledeteksten. Du kan åpne ledeteksten fra Start-menyen eller trykke Vinn+R skriv deretter inn "cmd".
- Hvis du bruker Windows Vista, 7, 8, 8.1 eller 10, se neste avsnitt. Kommandoen er ikke lenger integrert i Windows Vista eller senere, og har blitt erstattet av en kommando med lignende funksjonalitet.

Start kommandoen. Import nett send trykk deretter på rom. Informasjon vil bli lagt til på slutten av kommandoen for å spesifisere innholdet og destinasjonen til meldingen.
Definer hvem du vil sende meldingen til. Det er flere forskjellige måter du kan bruke for å sende meldinger til bestemte brukere eller til hele grupper:- nett send Navn - Du kan skrive inn navnet på brukeren eller datamaskinen i nettverket for å sende meldingen til et bestemt publikum. Hvis brukernavnet har mellomrom, legger du det i anførselstegn (for eksempel nett send "Le Thao").
- nett send * - Denne kommandoen vil sende meldinger til alle brukere på det nåværende domenet eller arbeidsgruppen.
- nett send / domene:Navn Denne kommandoen vil sende meldinger til folk i arbeidsgruppen eller et bestemt domene.
- nett send / brukere - Denne kommandoen vil sende meldingen til alle brukere som er koblet til serveren.
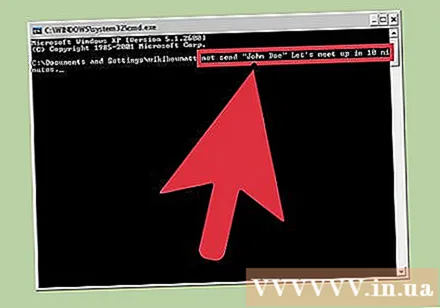
Legg til en melding. Skriv inn meldingen du vil sende etter at du har spesifisert mottakeren. Meldingen kan inneholde opptil 128 tegn.- For eksempel: nett send "Le Thao" Vi sees om 10 minutter.
Sende melding. Etter å ha skrevet meldingen, trykk ↵ Gå inn å sende. Emner vil motta meldingen i Windows-dialogboksen, så lenge de er pålogget og koblet til nettverket. annonse
Metode 2 av 2: På Windows Vista og nyere
Sjekk om din versjon av Windows støtter kommandoen. Etter å ha stoppet kommandointegrering, har Windows erstattet den med en kommando med mange lignende funksjoner. Dessverre er kommandoen bare tilgjengelig i Professional og Enterprise-utgaver av Windows. Hvis du er på Home-utgave, må du oppgradere til Professional eller Enterprise for å bruke kommandoen.
- Du kan se versjonen av Windows du bruker ved å trykke på Vinn+Pause eller høyreklikk på "Computer" og velg "Properties". Din versjon av Windows skal vises under "Windows-utgave".
Åpne ledeteksten. På samme måte blir kommandoen også utført fra ledeteksten. Du kan trykke på tasten Vinn og skriv inn "cmd" for å åpne programmet, eller bruk andre alternativer avhengig av din nåværende versjon av Windows.
- Windows 7 og Vista - Åpne ledeteksten fra Start-menyen.
- På Windows 8.1 og 10 - Høyreklikk Start-knappen og velg "Kommandoprompt".
- På Windows 8 - Trykk Vinn+X velg deretter "Kommandoprompt".
Start kommandoen. Import msg trykk deretter på Rom. Deretter legger du til destinasjonsinformasjonen samt meldingsinnholdet på slutten av kommandoen.
Definer hvem som skal motta meldingen. Kommandoen har en rekke rutealternativer som er forskjellige fra den forrige: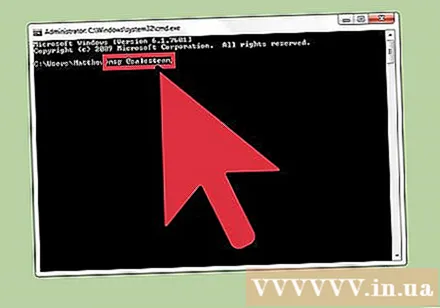
- msg brukernavn - Skriv inn et brukernavn i nettverket for å sende en melding til brukeren.
- msg økt - Skriv inn navnet på den spesifikke økten du vil sende en melding til.
- msg øktnummer - Skriv inn nummeret til den spesifikke økten du vil sende meldingen til.
- msg @filnavn - Skriv inn navnet på filen som inneholder listen over brukernavn, økter og / eller antall økter du vil sende meldinger til. Dette fungerer med en liste over avdelinger.
- msg * - Denne kommandoen vil sende meldinger til de som er på serveren.
Spesifiser mottakerens server du vil sende meldingen til (valgfritt). Hvis du vil sende en melding til noen på en annen server, skriver du inn serverinformasjonen etter mottakerinformasjonen. Hvis du ikke spesifiserer en server, sendes meldingen på den nåværende serveren.
- msg * / server:Server navn
Sett en tidsbegrensning (valgfritt). Du kan legge til visningssekunder for tidsbegrenset informasjon. Tidsinnstillingen legges til etter serverinformasjonen (hvis tilgjengelig).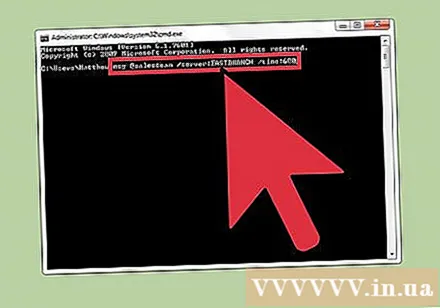
- msg * / tid:sekunder (eksempel: 5 minutter vil være 300 sekunder)
Legg til meldingen din. Når du har angitt alle alternativene, kan du legge til teksten i meldingen på slutten av kommandoen. Du kan også trykke ↵ Gå inn Uten å skrive inn en melding, vil systemet be deg om å skrive inn meldingen på sin egen linje.
- For eksempel:msg @salesteam / server: EASTBRANCH / tid: 600 Gratulerer alle sammen for at du likte detaljene dine!
Sende melding. trykk ↵ Gå inn for å sende en melding. Den andre brukeren vil motta meldingen umiddelbart.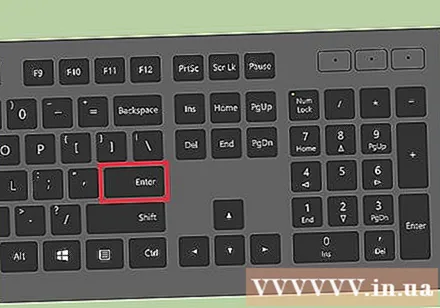
- Kommandoen er designet for å sende meldinger til terminalbrukere, ikke nødvendigvis til andre Windows-datamaskiner på samme nettverk.
Feilsøk. Det er noen få feil du kan støte på når du bruker kommandoen:
- - Hvis du får denne meldingen, betyr det at versjonen av Windows du bruker ikke støtter kommandoen. Du må oppgradere til profesjonell versjon for å utføre denne kommandoen.
- eller - Det oppsto et problem med å sende meldingen. Noen brukere har løst dette problemet ved å åpne Registerredigering på mottakerens datamaskin (kjør "regedit" for å åpne), og gå til banen "HKEY_LOCAL_MACHINE SYSTEM CurrentControlSet Control Terminal Server "og endre" AllowRemoteRPC "fra" 0 "til" 1 ".