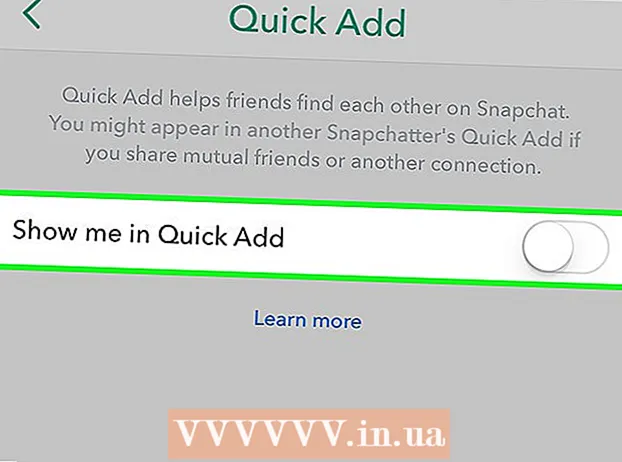Forfatter:
Lewis Jackson
Opprettelsesdato:
10 Kan 2021
Oppdater Dato:
25 Juni 2024

Innhold
Å lagre websiden er nyttig hvis du planlegger å besøke nettstedet på nytt offline, eller hvis du vil fange og beholde innholdet på nettstedet uten å bekymre deg for at det blir endret eller slettet senere dette. Alle nettlesere har muligheten til å lagre nettsider for offlinevisning, og du kan til og med bruke spesielle programmer til å laste ned alle sidene på nettstedet du ser på en gang.
Fremgangsmåte
Metode 1 av 4: I en nettleser
Åpne websiden du vil lagre. Enhver nettleser kan raskt lagre websiden du ser på. Du vil da kunne åpne siden når som helst, også offline. Se også online hvis du vil lagre hele nettstedet og alle koblede sider.

Åpne vinduet "Lagre side som". Alle nettlesere har muligheten til å lagre en webside og alt multimediainnholdet på den. Du kan raskt åpne dette vinduet ved å klikke Ctrl/⌘ Cmd+S, eller fortsett som følger:- Chrome - Klikk på Chrome-menyknappen (☰) og velg "Lagre side som".
- Internet Explorer - Klikk på tannhjulsknappen, velg "File" og klikk deretter "Save as". Hvis du ikke finner girknappen, klikker du på "File" og velger "Save as".
- Firefox - Klikk på Firefox-menyknappen (☰) og velg "Lagre side".
- Safari - Klikk på "Fil" -menyen og velg "Lagre som".

Gi navnet på siden du vil lagre. Som standard vil filen ha samme navn som sidetittelen.
Velg et sted for å lagre siden. Når den er lagret, vil sidens HTML-fil bli plassert her med mappen som inneholder alt multimediainnholdet på siden (hvis du velger å lagre hele siden).

Velg om du vil lagre hele siden eller bare som HTML-språket. På menyen "Lagre som type" kan du velge mellom "Nettside, Komplett" eller "Nettside, bare HTML". Hvis du velger å lagre hele siden, blir alt medieinnholdet på siden lastet ned til en egen mappe. Som sådan vil du kunne se bildene mens du er frakoblet.- Internet Explorer-brukere kan velge "Webarkiv, enkeltfil ( *. Mht)". Dette er et format Microsoft lagrer alle data på en webside i ett arkiv. Mens disse .htt-filene bare kan åpnes enkelt i Internet Explorer, gjør dette formatet hosting av flere nettsider mye enklere.
Åpne den lagrede websiden. HTML-filen vil være på stedet du spesifiserte. Når du dobbeltklikker på denne filen, åpnes den lagrede siden i standard nettleser, enten datamaskinen er i nettverket eller ikke.
- Forsikre deg om at den tilknyttede mediemappen alltid er på samme sted som .html-filen. Hvis denne mappen ikke er plassert, vil ikke websiden kunne laste inn bildene.
- Hvis du er frakoblet og den lagrede siden har en streamingvideo, vil den ikke spilles før du er koblet til Internett.
Metode 2 av 4: På iOS
Bruk Safari på iOS-enheten din for å åpne nettstedet du vil lagre. Du kan lagre hvilket som helst nettsted for visning offline. Dette er ekstremt nyttig hvis du er på farten eller planlegger å flytte uten internettforbindelse.
- Du kan bare bruke denne funksjonen på iOS 7 og nyere.
Klikk på Del-knappen. Dette alternativet er nederst (iPhone og iPod), eller øverst på skjermen (iPad). Del-knappen ser ut som en ramme med en pil som peker oppover.
Klikk på knappen "Legg til leseliste" fra Del-menyen. "Legg til i leseliste" -knappen har et ikon med briller og ligger ved siden av alternativet "Legg til bokmerke".
- Ikke lukk en fane før siden er lagt til i leselisten. Store sider kan ta lengre tid å lagre ordentlig. Etter at nettstedet er lastet inn, kan du trygt lukke denne kategorien.
Finner lagrede sider i leselisten. Du får tilgang til leselisten selv når du ikke er koblet til Internett. Klikk på Bokmerker-knappen i Safari, og klikk deretter på kategorien med brillene for å se alle sidene i leselisten.
- Bokmerkeknappen er vanligvis plassert ved siden av adresselinjen og har et bokikon åpent.
Klikk på siden du vil åpne. Hvis du er frakoblet, kan det hende at siden er litt annerledes enn originalen. Dette er fordi når en side er lagret for offline-lesing, blir unødvendige data fjernet, for eksempel bakgrunnsfargen til websiden.
Bla til bunnen for å gå til neste element. Når du ser nederst på siden, kan du fortsette å rulle for å gå videre til neste element i leselisten.
Bytt mellom leste og uleste ting. Klikk på "Vis alle" eller "Vis ulest" -knappen nederst på leselisten for å veksle mellom sidene i listen, eller bare sidene du ikke har lest.
Sveip et element i leselisten til venstre for å slette. Når du er ferdig med å lese en side, kan du slette den fra listen ved å sveipe til venstre på elementet og klikke "Slett".
Oppdater enheten hvis leselisten ikke fungerer som den skal. Noen brukere har opplevd en feil når iOS 8-oppdateringen ikke laster inn sider i leselisten mens enheten er frakoblet. Du kan oppdatere til iOS 8.0.1 eller tilpasse for å løse dette problemet.
- Åpne Innstillinger-appen og velg "Generelt".
- Trykk på "Programvareoppdatering" og velg "Installer oppdatering" når enheten har funnet en tilgjengelig oppdatering.
Metode 3 av 4: På Android
Bruk Chrome på Android-enheten din for å åpne nettstedet du vil lagre. Selv om vi ikke kan bokmerke nettsider for offlinevisning som du kan med Safari på iOS, kan vi når som helst lagre sider som PDF-filer, til og med videresende lenker fra der.
- Nettlesere på Android har vanligvis et frakoblet visningsalternativ. Åpne nettlesermenyen ved å trykke på (⋮) -knappen og velge "Lagre for visning uten nett". Ikke alle Android-nettlesere har dette alternativet.
Trykk på Chrome-menyknappen (⋮) og velg "Skriv ut". Dette vil "skrive ut" websiden i PDF-format.
Klikk på rullegardinmenyen og velg "Lagre som PDF". Siden og lenken der lagres i en PDF-fil som ligger på enheten.
Klikk på "Lagre" -knappen. Nedlastingsmenyen åpnes. Velg alternativet "Nedlastinger" i venstre rute.
Navngi denne siden. Som standard lagres filen med tittelen på websiden. Du kan endre det ved å klikke på navnet og skrive inn et nytt navn.
Klikk på "Lagre" -knappen. PDF-filen lagres på enheten.
Åpne nedlastingsappen på enheten din. En liste over alle filene du har lastet ned vises.
Klikk på PDF-filen du nettopp lagret. Du blir bedt om å velge en app for å åpne filen.
Les nettstedet. Når du klikker på en hvilken som helst lenke i PDF-filen, åpnes innholdet i nettleseren din (hvis enheten er koblet til nettverket). annonse
Metode 4 av 4: Arkivering av hele nettstedet
Last ned og installer HTTrack. HTTrack er et open source-kloningsprogram for nettsteder som lar brukere lagre hver side og multimedia på hele nettstedet mens de beholder lenkene, og samtidig bygge et katalogsystem for alt innhold. Å åpne siden frakoblet lar deg videresende alle koblingene på siden, så lenge de i utgangspunktet fører til annet innhold på samme server.
- Du kan laste ned HTTrack gratis på. Denne programvaren er tilgjengelig for Windows, Mac og Linux.
Start HTTrack og opprett et nytt prosjekt. HTTrack lagrer hver side du har lagret som et "prosjekt". Dette lar deg enkelt velge arkiverte sider du vil oppdatere.
Gi prosjektet et navn og velg hvor du vil lagre det.. HTTrack anbefaler at du oppretter en katalog for hele det lagrede nettstedet, og deretter gir hver side et navn. HTTrack vil bygge separate mapper for hvert prosjekt i rotkatalogen.
Velg "Last ned nettsted (er)" og skriv inn adressen. Hvis du vil være vert for hele nettstedet, må du begynne med nettstedsadressen.
Klikk på "Fullfør" eller "Start" -knappen for å begynne å kopiere websiden. En fremdriftslinje vises når HTTrack begynner å laste ned alt innholdet fra nettstedet. Denne prosessen vil ta en god stund, spesielt for store sider eller langsom overføring.
- Som standard vil HTTrack spore alle lenker på nettstedet og laste ned innholdet som er funnet (forutsatt at de er på samme nettsted). Dermed kan HTTrack unngå å laste ned alt innholdet på Internett til datamaskinen.
Gjennomgå den arkiverte siden. Etter at arkiveringen er fullført, kan du åpne prosjektmappen og kjøre .html-filen på nettstedet ditt. Du vil kunne navigere på alle sider, selv offline.
- Hvis en streamingvideo er tilgjengelig på nettstedet, vil du ikke kunne se den med mindre du har en nettverkstilkobling.
Råd
- Du kan lagre nettsider når du er på farten, eller hvis du ikke kan få tilgang til Wi-Fi eller koble til Internett over lengre tid. Du kan når som helst se websider offline uten internettforbindelse.
- Websidesparing er også nyttig når du trenger å lagre viktig informasjon, for referanse eller for senere tilgang. Når du lagrer nettstedet, blir innholdet på siden tatt på ubestemt tid, selv når en administrator åpner og utfører redigering eller sletting av nettstedsinnhold.