Forfatter:
Monica Porter
Opprettelsesdato:
18 Mars 2021
Oppdater Dato:
1 Juli 2024
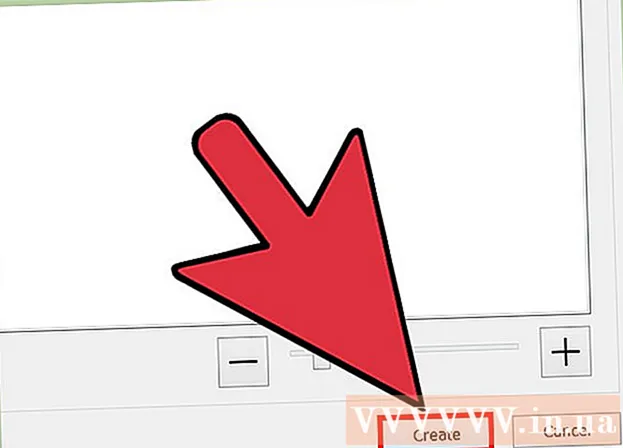
Innhold
I morgen blir det en viktig presentasjon, og du har fullt utarbeidede forslag, tegninger, ingeniørrapporter eller informasjon fra forskjellige avdelinger i PDF-format. Imidlertid er de separate filer. Du trenger ikke å løpe og skrive ut alt på papir og deretter bruke stifter. I denne artikkelen vil wikiHow veilede deg hvordan du raskt og enkelt slår sammen PDF-filer på datamaskinen din.
Fremgangsmåte
Metode 1 av 4: Bruk et tredjeparts online-program
Finn nøkkelordet "Kombiner PDF" på din favoritt søkemotor. Det er mange programmer der ute som gjør det enkelt å sette sammen filer, selv gratis. Du bør imidlertid bare referere til resultatene på første side for å finne det beste programmet. Her er noen anerkjente nettsteder:
- PDF-snekker
- SmallPDF
- FoxyUtils

Åpne nettsiden du nettopp har valgt, og klikk "Slå sammen PDF-filer" på hjemmesiden. Ikke stol på noe nettsted som ber deg om personlig informasjon i tillegg til en e-postadresse. Hvis du oppdager at nettstedet ikke er sikkert, har mange popup-vinduer, rare annonser eller forespørsler om personlig informasjon, kan du logge av og se etter et annet nettsted. Det er så mange legitime programmer der ute å velge mellom, ikke bruk et som du ikke stoler på.
Velg filen når du blir bedt om det. Du kan endre rekkefølgen senere. Bruk knappene "Bla gjennom", "Velg filer" og "Last opp" for å finne PDF-filene du vil slå sammen til ett dokument. Mange nettsteder lar deg dra og slippe PDF-filer i windows.
Sorter listen. Du bruker alternativene "Flytt opp" og "Flytt ned" for å sortere filene i en liste i den rekkefølgen du vil at de skal være.

Endelige kvalitetsinnstillinger hvis nødvendig. Du kan velge oppløsningen for den nye PDF-filen. Utskriftsklar er av høyeste kvalitet, Office-klar er middels, og nettklar eksporterer den minste filstørrelsen.- Ikke alle PDF-aggregeringssider lar deg velge kvaliteten på den endelige PDF-filen.
Lag PDF-filer. Hvert nettsted har et annet grensesnitt, men bruken er veldig enkel. Når du har ordnet filene i ønsket rekkefølge, klikker du på "Opprett", "Slå sammen" eller "Bli med", "Lagre PDF" eller noe annet. ved siden av filen. Du blir bedt om å velge et sted for å lagre den nye PDF-filen.
- Hvis du ikke finner den nye filen, kan du sjekke den i nedlastingsmappen.
Metode 2 av 4: Bruk Adobe Acrobat
Installer fullversjonen av Adobe Acrobat. De fleste datamaskiner har Adobe Reader eller Acrobat Reader installert, men Acrobat spesialiserer seg på redigering og administrering av PDF-filer. Fra og med 2015 er det eneste Adobe-produktet som kan slå sammen PDF-filer Adobe Acrobat DC premium-program. Imidlertid er mange datamaskiner forhåndsinstallert med dette programmet. Hvis du ikke har Adobe Acrobat ennå, må du kjøpe den eller bruke en annen metode. Du kan bruke Standard- eller Pro-utgaver.
- Hvis du ikke er sikker på om datamaskinen har Acrobat DC installert eller ikke, høyreklikker du (PC) eller Ctrl-klikker (Mac) på en hvilken som helst PDF-fil og holder musen over "Åpne med" -elementet. Alle PDF-kompatible programmer vises.
- Selv om Adobe for øyeblikket krever et gebyr for å bruke Acrobat, kan du laste ned en 30-dagers prøveperiode for å begynne å slå sammen PDF med en gang hvis det er et presserende behov.
Klikk på "Opprett PDF" -knappen i hovedverktøylinjen. Hvis du ikke ser "Opprett PDF" -knappen, åpner du "Vis" → "Verktøy" → "Opprett PDF". Her er instruksjonene for den nyeste versjonen av Acrobat.
- Hvis du ikke finner alternativene ovenfor, kan du prøve å gå til "Vis" → "Oppgaveknapper" → "Vis alle oppgaveknapper".
Velg Slå sammen filer i en enkelt PDF (Kombiner flere filer til en PDF-fil). Fra "Lag" -menyen velger du "Slå sammen filer ...". Eller alternativet vises under "Kombiner filer". Dette alternativet lar deg sette sammen flere filer på datamaskinen din og slå dem sammen til en PDF-fil.
- Hvis du bruker den ubetalte versjonen av Acrobat, klikker du på "Opprett PDF"> "Verktøy". Du vil se "Kombinere filer" i den menyen, klikke på det alternativet og du vil bli omdirigert til en side der du blir bedt om å kjøpe riktig programvare.
Bruk "Bla gjennom" -knappen for å finne og velge PDF-filene du vil slå sammen. Finn filen på datamaskinen. Hver gang du klikker OK på hver fil, vil den gå til den hvite boksen på høyre side av skjermen. Dette er varesorteringen av dokumenter.
Organiser filene. Etter å ha valgt alle filene som skal flettes, bruk knappene "Fjern", "Flytt opp" og "Flytt ned" på venstre side for å ordne filene i riktig rekkefølge.
- Fjern merket for "Inkluder alle åpne PDF-filer" hvis du ikke vil at Adobe skal inkludere filer du åpner i bakgrunnen.
Klikk på OK. PDF-filene blir sortert i en komplett fil. Ikke glem å klikke "Lagre som ..." i Fil-menyen og gi den nye PDF-filen et navn. annonse
Metode 3 av 4: Forhåndsvisning (på Mac)
Velg filen på skrivebordet eller Finder. I Finder drar du og velger alle filene du vil gruppere. Du kan enten trykke på shift-tasten og klikke for å velge filene i rader eller trykke Cmmd og velge hver fil.
- Uansett den interne filordren - du kan sortere dem senere.
Dra filen til appikonet Forhåndsvisning. Forhåndsvisning har et ikon sett med bilder. Du kan finne Forhåndsvisning i Programmer-mappen din hvis du ikke ser det på skrivebordet, siden det er installert på alle Mac-datamaskiner. Dra filene til ikonet for å starte Forhåndsvisning og åpne hele filen i et dokument.
- Start forhåndsvisning som du vanligvis gjør, finn applikasjonen i Finder. Fra filen Åpne, finn filen og åpne den i Forhåndsvisning.
- Etter å ha markert alle PDF-filer, trykk Cmmd og klikk på hver fil og velg "Åpne med ..." → "Forhåndsvisning".
Last ned alle PDF-filer du vil slå sammen. Klikk på sidefeltikonet øverst på skjermen. Du vil se en kolonne som inneholder den valgte PDF-filen på venstre side. Fra dette trinnet kan du:
- Legg til en fil. Dra filen du vil legge til i sidefeltet, og plasser den over eller under det første dokumentet du legger til, avhengig av rekkefølgen du vil at den skal vises i.
- Slett filer. Bare marker filen og trykk "Slett" -tasten.
- Omorganisere filer. Bare dra og slipp for å ordne sidene i ønsket rekkefølge.
Organiser siden. Når du har ordnet sidene i rekkefølgen i dokumentet ditt, kan du klikke og dra dem til sidefeltet for å ordne dem i ønsket rekkefølge. Dette er siderekkefølgen i det siste dokumentet, den øverste siden er den første siden i dokumentet.
Klikk på "File"> "Save As" for å fullføre den sammenslåtte PDF-filen. I Mac OS X (10.7) lagres filen automatisk i det første dokumentet du åpner. For å lagre som den nye versjonen, klikk Lagre som for å opprette den endelige PDF-filen.
Alternativt kan du bruke "Sett inn" for å sette inn PDF-filen i dokumentet du leser. Åpne et dokument i forhåndsvisning. Velg "Rediger" -fanen øverst på skjermen, og velg deretter "Sett inn". Velg "Side fra skanner" eller "Side fra fil". Velg siden fra filen for å sette inn PDF-filen i det åpne dokumentet. annonse
Metode 4 av 4: Last ned tredjepartsprogramvare
Bruk det gratis PDF-fletteprogrammet hvis du regelmessig slår sammen filer eller trenger å jobbe frakoblet. Disse programmene er enkle å bruke og fungerer i likhet med de elektroniske versjonene. Den gode nyheten er at disse programmene vanligvis er gratis. Imidlertid, som et hvilket som helst program lastet ned fra nettet, har de noen risikoer. Last ned bare fra nettsteder du stoler på. De vil ikke ha for mange popup-vinduer og vil ikke be deg om personlig informasjon, inkludert e-postadressen din.
Finn og last ned et PDF-sammenslåingsprogram. Det er mange muligheter. Her er noen anerkjente, akkrediterte programmer:
- Nitro PDF (nedlasting av programvare)
- PDFSam
- PDF Shuffler (Linux-operativsystem)
- PDFill PDF-verktøy
Åpne programmet og velg "Merge PDF". Noen programmer sier "Join" eller "Merge Files". Klikk på "Slå sammen PDF" og velg filene du vil slå sammen via popup-vinduet.
Få tilgang til mappen som inneholder PDF-dokumentet. Åpne en fil for å sette PDF-filen i listen.
Fjern merket for PDF-filene du ikke vil ha med i dokumentet. Filen er ikke begrenset i størrelse eller antall filer er gruppert.
Navngi og velg arkivmappen. Du kan klikke på "flette" eller "lagre" -knappen. Velg et lagringssted og gi PDF-filen et navn, du kan gi den navn etter dato. annonse
Råd
- Du kan ikke slå sammen filer i den gratis versjonen av Adobe PDF.
- Photoshop kan åpne og slå sammen PDF-filer. Programmet behandler PDF-filer som bilder. Operasjonene er veldig enkle hvis du er kjent med Photoshop.
- Hvis datamaskinen din kjører Windows, og du bruker CutePDF-skriverens gratis driver for å konvertere bildefiler til PDF før du slår dem sammen, kan du konvertere formatene og slå dem sammen med bare ett klikk. et skritt. Velg alle bildefiler i File Explorer (ved hjelp av shift og / eller ctrl), høyreklikk deretter og velg 'Skriv ut'. Dette åpner Windows Photo Viewer-bildeviser, slik at du kan bruke CutePDF Writer til å lage en enkelt PDF-fil. Bildene blir satt inn i dokumentet i samme rekkefølge som de er ordnet i mappen, bildet som du høyreklikker for å velge utskrift vil være på første side (hvis det ikke er det første bildet, når programvaren har satt inn det siste bildet, fortsetter det igjen og setter inn det første vertikale bildet i mappen).



