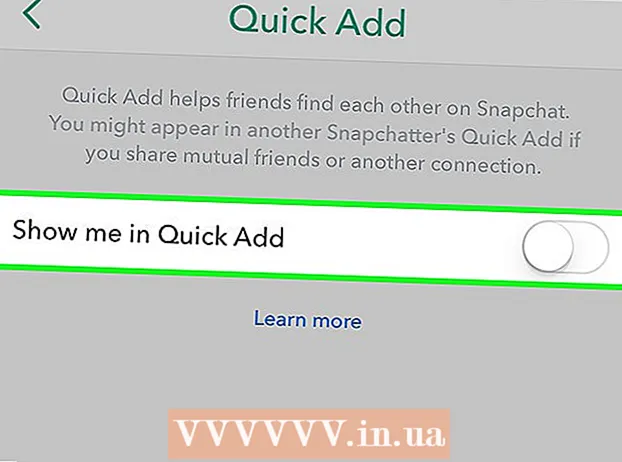Forfatter:
Randy Alexander
Opprettelsesdato:
2 April 2021
Oppdater Dato:
26 Juni 2024

Innhold
Selv om det er mange ringetonealternativer på iPhone, kan ingen av dem matche din personlighet. Du kan bruke iTunes til å gjøre en sang om til en 30-40 sekunders ringetone. Etter at du har synkronisert den nye musikken med iPhone, kan du stille den til din vanlige ringetone.
Fremgangsmåte
Del 1 av 3: Lag ringetoner
Last ned og installer iTunes hvis du bruker Windows. Du kan bruke iTunes til å lage ringetoner fra favorittmusikkfilene dine på datamaskinen din og deretter overføre dem til iPhone. Hvis du bruker en Windows-datamaskin, må du laste ned og installere iTunes. På Mac kommer iTunes forhåndsinstallert.
- Du kan laste ned iTunes gratis fra adressen.
- Det anbefales å bruke den nyeste versjonen av iTunes fordi synkronisering blir enklere.
- Selv om det er mange apper og nettsteder som lager ringetoner, må du fortsatt bruke iTunes til å synkronisere filer med iPhone etter å ha klippet musikk. Er det ikke raskere å lage ringetoner direkte på iTunes?

Last ned sangen du vil lage ringetoner til, til iTunes. Du må legge til sanger i iTunes-biblioteket ditt før du oppretter en ringetone.- Du kan dra og slippe sanger inn i iTunes-vinduet for å legge dem til biblioteket.
- Eller du kan klikke på Fil → Legg til fil i biblioteket (på datamaskinen din) eller iTunes → Legg til bibliotek og få tilgang til filen.
- Hvis du ikke kan legge til sanger i biblioteket ditt, kan det være fordi formatet ikke er kompatibelt. Se instruksjonene for konvertering av WAV til MP3-format på nettet for å endre sangformatet.

Lytt til sangen for å finne riktig musikk som ringetone. Ringetonen kan være omtrent 40 sekunder lang. Finn sangens høydepunkt som ringetone.
Husk åpningstider og sluttider for musikken din. Ta opp åpningstider og sluttider for å gjøre det enklere å kutte musikk.

Høyreklikk på sangen og velg "Få informasjon" (Se informasjon). Dette åpner vinduet med fildetaljer.
Klikk på "Alternativer" -siden. Du finner feltene Starttid og Stoppetid nedenfor.
Angi tiden du registrerte i forrige trinn, i Start og Stop-feltene. Ikke glem å merke av i ruten ved siden av hvert felt for å aktivere den nye tiden.
Spille og justere musikken. Lukk Get Info-vinduet og klikk på Play for å lytte til musikken. Du kan gå tilbake til siden Alternativer i Get Info-vinduet for å justere tiden. Fortsett å lytte til test og juster til du er fornøyd med ringetonen.
- Husk at maks lengde på sporet er 40 sekunder.
Høyreklikk på sangen og velg "Opprett AAC-versjon" (Opprett AAC-versjon). Du bør se en ny kopi av sangen vises i biblioteket. Originalen er fullversjonen og den nye versjonen er den kuttede ringetonen.
- Hvis du ikke ser alternativet "Opprett AAC-versjon", klikker du på "Rediger" eller "iTunes" -menyen og velger "Innstillinger". Klikk på "Importer innstillinger" -knappen og velg "AAC Encoder" i "Importer ved hjelp" -menyen.
Høyreklikk på den nye kopien og velg enten "Vis i Windows Utforsker" (Vis i Windows Windows) (på PC) eller "Vis i Finder" (Vis i Finder) (på Mac). Du vil se et nytt vindu vises og den nye kopien er uthevet.
Aktiver filutvidelser når du bruker Windows. Du vil endre filformatet ved å gi nytt navn til utvidelsen, men dette er skjult for mange brukere. Hvis utvidelsen er aktivert, vil du se jakten ".m4a" i filnavnet. Hvis ikke, følg disse trinnene:
- Windows 10, 8.1 og 8 - Klikk på "Vis" -menyen i et Windows Utforsker-vindu. Merk av i boksen "Filnavnutvidelser" for å aktivere utvidelsene.
- Windows 7 og tidligere - Åpne Kontrollpanel i Start-menyen. Velg "Mappealternativer" eller "Utseende og personalisering" og velg deretter "Mappealternativer". Klikk på siden "Vis". Fjern merket i dialogboksen "Skjul utvidelser for kjente filtyper".
Høyreklikk på ringetonen og velg "Gi nytt navn" (Endre navn). På dette trinnet kan du endre filtypen.
- Husk å høyreklikke på filen i Utforsker-vinduet, ikke i iTunes-biblioteket.
Endre utvidelsen ".m4a" blir ".m4r". Dette er handlingen for å konvertere filer til formater som iTunes og iPhone gjenkjenner som ringetoner.
- Du vil motta en advarsel om at denne handlingen kan gjøre filen ubrukelig. Fortsett å fortsette.
Åpne iTunes-biblioteket. Gå tilbake til iTunes-vinduet som viser originalsangen og kopien.
Slett en kopi fra iTunes, ikke på datamaskinen. Høyreklikk på iTunes-kopien og velg "Slett". Velg "Behold fil" når du blir bedt om det. Hvis du velger å slette filen, må du starte på nytt. Du vil bare fjerne filer fra iTunes-biblioteket.
Dra og slipp .4r-fil til iTunes-vinduet. Dette vil legge til filen i Tones-biblioteket. Du kan overføre denne ringetonen til iPhone. annonse
Del 2 av 3: Overføring av ringetone
Koble iPhone til datamaskinen. Hvis du har koblet iPhone til datamaskinen din før, ser du den automatisk vises på iTunes. Hvis ikke, blir du bedt om å gjøre det første oppsettet på iTunes. Denne prosessen tar bare noen få minutter, la oss gi navnet iPhone på iTunes.
- Bare trykk på "Trust" i vinduet som vises på iPhone-skjermen.
Åpne Tones-biblioteket i iTunes. Klikk på "..." -knappen øverst i iTunes-vinduet og velg "Toner". Den har et bjelleikon. Du vil se en liste over tilgjengelige ringetoner i biblioteket, inkludert musikken du opprettet i forrige trinn.
Bruk musen til å dra ringetonen. Du bør se en rute vises på venstre side av skjermen, under "Enheter" vil du se iPhone.
Slipp ringetone-filen på iPhone i venstre rute. Filen overføres umiddelbart til iPhone.
- Hvis du ikke kan bytte ringetone på denne måten, velger du iPhone fra den øverste raden med knapper. Klikk på alternativet "Toner" i venstre rute etter at du har valgt enheten.Merk av i dialogboksen "Synkroniser toner" og velg ringetonen du vil overføre til iPhone. Klikk på "Bruk" for å begynne å overføre ringetonen til enheten.
Del 3 av 3: Bytt ringetoner
Åpne Innstillinger på iPhone. Etter at du har overført ringetonen til telefonen, kan du stille den som en vanlig ringetone eller tildele en tone til en bestemt kontakt.
Utvalg "Lyder" (Lyd). Dette åpner lydinnstillingene på enheten din.
Trykk på alternativet "Ringetone". Alle tilgjengelige ringetoner vises.
Velg en ny ringetone. Ringetonen du nettopp la til, vises øverst på listen. Trykk på sporet for å stille ringetonen som vanlig.
- Hvis ringetonen ikke blir funnet, kan den være lenger enn 40 sekunder.
Angi en ny ringetone for en bestemt kontakt. Du kan tilordne separate toner til hver kontakt.
- Åpne Kontakter.
- Trykk på kontakten du vil angi din egen ringetone for.
- Trykk på "Rediger" øverst til høyre på skjermen.
- Velg alternativet "Ringetone".
- Velg ringetonen du vil bruke.