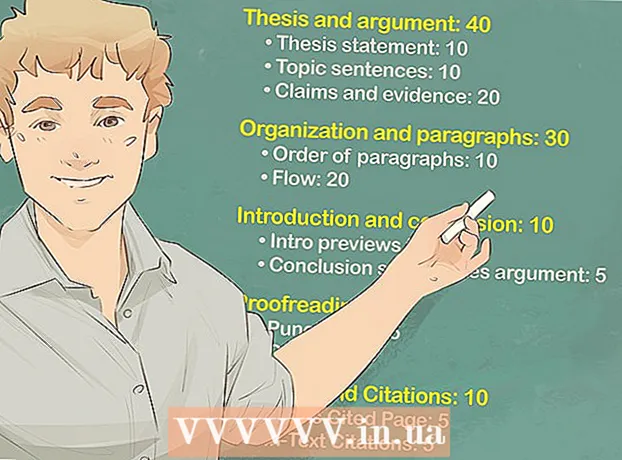Forfatter:
Judy Howell
Opprettelsesdato:
2 Juli 2021
Oppdater Dato:
19 Juni 2024

Innhold
- Å trå
- Metode 1 av 6: Forstå Google Docs
- Metode 2 av 6: Bruke en datamaskin
- Metode 3 av 6: Med en telefon eller et nettbrett
- Metode 4 av 6: Opprett et Google-dokument fra en Word-fil
- Metode 5 av 6: Krev brukere å lage en kopi av et Google-dokument
- Metode 6 av 6: Opprett en PDF fra et Google-dokument
- Tips
Hvis du har hørt om Google Docs, vet du kanskje de enkle delingsfunksjonene og praktiske automatisk lagring. Men hvis du aldri har brukt Google Dokumenter, kan det være forvirrende til å begynne med, med de mange alternativene, maler og fildelingsinnstillinger som er tilgjengelige. Ved å følge disse trinnvise instruksjonene navigerer du i Google Dokumenter på kort tid!
Å trå
Metode 1 av 6: Forstå Google Docs
 Bruk Google Dokumenter til å opprette tekstdokumenter. Som navnet antyder, er Google Docs et flott sted å lage tekstdokumenter, akkurat som du ville gjort med et Microsoft Word-dokument. Du kan også bruke Google Dokumenter til å enkelt dele dokumentene dine med andre, og hvis du går online, vil du alltid ha tilgang til Google Dokumenter fordi de er lagret i skyen, ikke på datamaskinen din.
Bruk Google Dokumenter til å opprette tekstdokumenter. Som navnet antyder, er Google Docs et flott sted å lage tekstdokumenter, akkurat som du ville gjort med et Microsoft Word-dokument. Du kan også bruke Google Dokumenter til å enkelt dele dokumentene dine med andre, og hvis du går online, vil du alltid ha tilgang til Google Dokumenter fordi de er lagret i skyen, ikke på datamaskinen din. - Best av alt, Google Dokumenter er helt gratis - alt du trenger er en Google-konto for å logge på.
 Velg hvilken mal du vil bruke for dokumentet. Google Docs har ikke bare blanke sider - du kan også velge maler for bokstaver, CV, prosjektforslag osv. Hver mal har sitt eget fargevalg og layout, så uansett hva du velger, vil du aldri kjede deg.
Velg hvilken mal du vil bruke for dokumentet. Google Docs har ikke bare blanke sider - du kan også velge maler for bokstaver, CV, prosjektforslag osv. Hver mal har sitt eget fargevalg og layout, så uansett hva du velger, vil du aldri kjede deg. - Du kan prøve noen forskjellige maler til du ser en du liker.
 La Google Dokumenter automatisk lagre dokumentet. En annen fordel med Google Docs er at det ikke er noen lagringsknapp - datamaskinen din gjør det for deg! Hver gang du gjør en endring, vil dokumentet lagre seg selv på Google Disk, slik at du ikke trenger å bekymre deg for å miste data hvis datamaskinen krasjer.
La Google Dokumenter automatisk lagre dokumentet. En annen fordel med Google Docs er at det ikke er noen lagringsknapp - datamaskinen din gjør det for deg! Hver gang du gjør en endring, vil dokumentet lagre seg selv på Google Disk, slik at du ikke trenger å bekymre deg for å miste data hvis datamaskinen krasjer. - Du kan se funksjonen for automatisk lagring pågår ved å se øverst til venstre. Det vil fortelle deg når dokumentet er lagret og når det er lagret på Drive.
Metode 2 av 6: Bruke en datamaskin
 Gå til https://docs.google.com i en nettleser. Du kan bruke hvilken som helst Windows- eller macOS-nettleser til å åpne Google Docs, inkludert Chrome, Safari og Microsoft Edge.
Gå til https://docs.google.com i en nettleser. Du kan bruke hvilken som helst Windows- eller macOS-nettleser til å åpne Google Docs, inkludert Chrome, Safari og Microsoft Edge. - Hvis du ikke har en Google- eller Gmail-konto, må du opprette en før du får tilgang til Google Dokumenter.
 Logg på med Google-kontoen din. Følg instruksjonene på skjermen for å logge på med Google- eller Gmail-kontonavnet og passordet ditt. Dette tar deg til en liste over dokumenter du har åpnet, redigert eller jobbet med på en annen måte. Du vil også se noen alternativer for å lage et nytt dokument øverst på skjermen.
Logg på med Google-kontoen din. Følg instruksjonene på skjermen for å logge på med Google- eller Gmail-kontonavnet og passordet ditt. Dette tar deg til en liste over dokumenter du har åpnet, redigert eller jobbet med på en annen måte. Du vil også se noen alternativer for å lage et nytt dokument øverst på skjermen.  Klikk på Tom + for å lage et tomt dokument. Dette er øverst til venstre på siden. Dette vil opprette et tomt dokument som du kan redigere etter ønske.
Klikk på Tom + for å lage et tomt dokument. Dette er øverst til venstre på siden. Dette vil opprette et tomt dokument som du kan redigere etter ønske. - Klikk på for å opprette et nytt dokument fra en mal Malgalleri øverst til høyre på siden for å utvide listen, og klikk deretter en mal for å opprette et nytt dokument.
- Populære malalternativer (som CV og brosjyre) vises øverst i midten av siden.
 klikk på Navnlig dokument for å gi nytt navn til filen. Dokumentet heter som standard "Untitled Document". For å endre tittelen til noe annet, trykk på tasten Del for å slette teksten, og skriv deretter inn et nytt navn på dokumentet. trykk ↵ Gå inn eller ⏎ Gå tilbake for å lagre endringene.
klikk på Navnlig dokument for å gi nytt navn til filen. Dokumentet heter som standard "Untitled Document". For å endre tittelen til noe annet, trykk på tasten Del for å slette teksten, og skriv deretter inn et nytt navn på dokumentet. trykk ↵ Gå inn eller ⏎ Gå tilbake for å lagre endringene. - Du kan også endre navnet på dokumentet ditt i Google Docs-fillisten. Klikk på de tre punktene i en loddrett linje nederst til høyre i filen, og klikk deretter på "Gi nytt navn" eller "Gi nytt navn".
- Du har nå opprettet dokumentet! Herfra kan du redigere, dele og lukke dokumentet.
 Rediger dokumentet. Så lenge du er koblet til internett, lagrer Google Dokumenter arbeidet ditt mens du skriver.
Rediger dokumentet. Så lenge du er koblet til internett, lagrer Google Dokumenter arbeidet ditt mens du skriver. - Bruk verktøylinjen øverst i dokumentet for å justere skriftstørrelse, skrift, farge og stil.
- Klikk på menyen for å justere linjeavstanden Formatering, å velge Linjeavstand og velg deretter Kun, Dobbelt, eller alternativet du foretrekker.
- Menyen Formatering inkluderer også verktøy for å legge til kolonner, topp- og bunntekster, topptekster osv.
- Klikk på menyen for å sette inn et bilde, en tabell, en graf eller spesialtegn Sett inn, velg elementet du vil sette inn, og følg instruksjonene på skjermen.
- For å lage dokumentlandskapet ditt, åpne "File" og klikk deretter "Page Setup". Derfra kan du velge "Landskap" eller "Portrett".
- Google Dokumenter understreker mulige stavefeil: Klikk på et understreket ord for å se forslag, og klikk deretter på ordet du vil bruke. Klikk på menyen for å kontrollere stavemåten for hele dokumentet Ytterligere og velg deretter "Stavekontroll".
- Klikk på menyen for å laste ned en kopi av dokumentet Fil, å velge Last ned som, og velg et format.
 Del dokumentet ditt. Hvis du vil at dokumentet skal kunne redigeres av flere personer, kan du dele det med en person eller en gruppe. Dette gjøres som følger:
Del dokumentet ditt. Hvis du vil at dokumentet skal kunne redigeres av flere personer, kan du dele det med en person eller en gruppe. Dette gjøres som følger: - Klikk på den blå knappen Dele øverst til høyre på siden.
- Skriv inn e-postadressene til personene du vil dele med, atskilt med komma.
- Klikk på blyantikonet til høyre for "People" -boksen for å se en liste over tillatelser (Kan vise, Kan redigere, Kan kommentere), og velg deretter et alternativ.
- klikk på Avansert nederst til høyre i "Del" -vinduet for å se flere alternativer, og foreta endringer om nødvendig.
- klikk på Å sende for å sende en lenke til dokumentet.
 Lukk dokumentet når du er ferdig. Klikk på det blå papirarkikonet øverst til venstre på siden for å gå tilbake til dokumentlisten. Dette tar deg tilbake til alle Google Dokumenter, slik at du kan åpne en eksisterende eller opprette en ny.
Lukk dokumentet når du er ferdig. Klikk på det blå papirarkikonet øverst til venstre på siden for å gå tilbake til dokumentlisten. Dette tar deg tilbake til alle Google Dokumenter, slik at du kan åpne en eksisterende eller opprette en ny.  Rediger dokumentet i fremtiden. Når du vil jobbe med dokumentet, går du tilbake til https://docs.google.com og klikker på navnet på dokumentet i fillisten.
Rediger dokumentet i fremtiden. Når du vil jobbe med dokumentet, går du tilbake til https://docs.google.com og klikker på navnet på dokumentet i fillisten.
Metode 3 av 6: Med en telefon eller et nettbrett
 Installer Google Dokumenter på telefonen eller nettbrettet. Hvis du har en iPhone eller iPad, kan du laste ned appen fra App Store. Hvis du har en Android, kan du laste den ned fra Play Store.
Installer Google Dokumenter på telefonen eller nettbrettet. Hvis du har en iPhone eller iPad, kan du laste ned appen fra App Store. Hvis du har en Android, kan du laste den ned fra Play Store. - Hvis du ikke har en Google- eller Gmail-konto, må du opprette en før du får tilgang til Google Dokumenter.
 Åpne Google Dokumenter. Det er ikonet til et blått papirark (merket "Dokumenter") og kan vanligvis bli funnet på startskjermen (iPhone / iPad) eller i app-skuffen (Android). Trykk på appen for å åpne den.
Åpne Google Dokumenter. Det er ikonet til et blått papirark (merket "Dokumenter") og kan vanligvis bli funnet på startskjermen (iPhone / iPad) eller i app-skuffen (Android). Trykk på appen for å åpne den.  Trykk på +. Det er i en sirkel nederst til høyre på skjermen.
Trykk på +. Det er i en sirkel nederst til høyre på skjermen.  Trykk på Nytt dokument for å lage et tomt dokument. Hvis du bruker en Android, vil dette opprette et nytt blankt dokument. Hvis du har en iPhone eller iPad, skriv inn en tittel på dokumentet og trykk på Å lage.
Trykk på Nytt dokument for å lage et tomt dokument. Hvis du bruker en Android, vil dette opprette et nytt blankt dokument. Hvis du har en iPhone eller iPad, skriv inn en tittel på dokumentet og trykk på Å lage. - Hvis du heller vil bruke en mal, trykker du på Velg mal for å åpne malleseren - trykk deretter på en mal for å lage et dokument med det oppsettet.
- Nå har du laget Doc! Herfra kan du redigere, gi nytt navn og dele dokumentet ditt.
 Rediger dokumentet. Så lenge du er koblet til internett, lagrer Google Dokumenter arbeidet ditt mens du skriver.
Rediger dokumentet. Så lenge du er koblet til internett, lagrer Google Dokumenter arbeidet ditt mens du skriver. - For å justere avsnittjustering og / eller linjeavstand, dobbeltklikk der du vil at endringen skal begynne, trykk på formatikonet (multilinje A), velg Avsnitt, og velg deretter alternativene dine.
- For å bytte til liggende modus, klikk på de tre punktene øverst til høyre, og klikk deretter på "Sidelayout". Fra dette punktet kan du velge mellom "Landskap" eller "Portrett".
- For å endre utseendet på teksten din, dobbeltklikker du på teksten for å avsløre de blå markørene, og drar for å velge teksten du vil redigere. Trykk på Format-ikonet (A med flere linjer), velg Tekst, og velg deretter alternativene du vil ha.
- Du kan sette inn bilder, topp- og bunntekster, tabeller, sidetall og mer når du er i utskriftsmodus. For å aktivere utskriftsmodus, trykk på de tre punktene i øverste høyre hjørne og skyv alternativet "Utdataformat" til På. Trykk deretter på blyanten nederst i høyre hjørne for å gå tilbake til redaktøren, trykk på + for å åpne innsettingsmenyen, og velg deretter elementet du vil sette inn.
 Del dokumentet ditt. Hvis du vil at dokumentet skal være en felles innsats av flere personer, kan du dele det med en person eller en gruppe. Dette gjøres som følger:
Del dokumentet ditt. Hvis du vil at dokumentet skal være en felles innsats av flere personer, kan du dele det med en person eller en gruppe. Dette gjøres som følger: - Trykk på Del-knappen (en personprofil med "+") øverst for å åpne skjermbildet "Del".
- Skriv inn e-postadressen til noen du vil dele med i "People" -feltet.
- Trykk på blyantikonet til høyre for "People" -feltet for å se en liste over tillatelser (Se, redigere, Kommentar), og velg deretter et alternativ.
- Trykk på Send-ikonet (et papirfly) øverst til høyre for å sende lenken til dokumentet via e-post.
 Klikk på pilknappen for å avslutte dokumentet. Når du er ferdig med dokumentet ditt, går du til øvre venstre hjørne og klikker på bakoverpilen. Dette tar deg til listen over tidligere Google Dokumenter, slik at du kan opprette nye eller redigere gamle.
Klikk på pilknappen for å avslutte dokumentet. Når du er ferdig med dokumentet ditt, går du til øvre venstre hjørne og klikker på bakoverpilen. Dette tar deg til listen over tidligere Google Dokumenter, slik at du kan opprette nye eller redigere gamle. - Du kan også trykke på startknappen på telefonen for å lukke hele appen.
 Rediger dokumentet i fremtiden. Når du vil jobbe med dokumentet, start Google Docs-appen og trykk på dokumenttittelen i fillisten. For å gjøre endringer, trykk på blyantikonet i nedre høyre hjørne for å gå til redigeringsmodus.
Rediger dokumentet i fremtiden. Når du vil jobbe med dokumentet, start Google Docs-appen og trykk på dokumenttittelen i fillisten. For å gjøre endringer, trykk på blyantikonet i nedre høyre hjørne for å gå til redigeringsmodus.
Metode 4 av 6: Opprett et Google-dokument fra en Word-fil
 Åpne Google Disk. Ikonet ser ut som en trekant laget av tre forskjellige farger. Du får tilgang til Disken din via Google-kontoen din ved å gå til https://www.google.com/drive/.
Åpne Google Disk. Ikonet ser ut som en trekant laget av tre forskjellige farger. Du får tilgang til Disken din via Google-kontoen din ved å gå til https://www.google.com/drive/. - Hvis du ikke har en Google-konto ennå, må du opprette en før du laster opp Word-dokumentet ditt.
 klikk på Ny. I venstre hjørne klikker du på knappen som sier Ny med et pluss-tegn ved siden av. Dette åpner en rullegardinmeny.
klikk på Ny. I venstre hjørne klikker du på knappen som sier Ny med et pluss-tegn ved siden av. Dette åpner en rullegardinmeny.  Å velge Last opp fil. Dette åpner en dialog på datamaskinen din der du kan velge en fil du vil laste opp.
Å velge Last opp fil. Dette åpner en dialog på datamaskinen din der du kan velge en fil du vil laste opp. - Du kan også laste opp hele mapper for å lagre dem på Google Disk fra datamaskinen din.
 Åpne Word-dokumentet som er lagret på datamaskinen din. Velg Word-dokumentet du vil åpne ved å dobbeltklikke på det.
Åpne Word-dokumentet som er lagret på datamaskinen din. Velg Word-dokumentet du vil åpne ved å dobbeltklikke på det.  Dobbeltklikk på filen for å åpne den. Det kan ta noen sekunder for datamaskinen din å laste opp filen, så vent. Når det er gjort, kan du klikke på filen i Google Disk for å åpne den og begynne å redigere.
Dobbeltklikk på filen for å åpne den. Det kan ta noen sekunder for datamaskinen din å laste opp filen, så vent. Når det er gjort, kan du klikke på filen i Google Disk for å åpne den og begynne å redigere. - Du kan nå redigere, dele og gi nytt navn til Google-dokumentet akkurat som du ellers ville gjort.
Metode 5 av 6: Krev brukere å lage en kopi av et Google-dokument
 Bruk dette trikset for å få mottakere til å lage en kopi av dokumentet ditt. Når du sender et dokument til noen via Google Dokumenter, vil du kanskje at de skal lage sin egen kopi, redigere det og deretter sende det tilbake til deg. Siden Google Docs-innstillingene ikke er helt konfigurert for å gjøre dette, kan du endre URL og tvinge brukere til å lage en kopi i stedet for å redigere originaldokumentet.
Bruk dette trikset for å få mottakere til å lage en kopi av dokumentet ditt. Når du sender et dokument til noen via Google Dokumenter, vil du kanskje at de skal lage sin egen kopi, redigere det og deretter sende det tilbake til deg. Siden Google Docs-innstillingene ikke er helt konfigurert for å gjøre dette, kan du endre URL og tvinge brukere til å lage en kopi i stedet for å redigere originaldokumentet. - Du kan bruke dette hvis du sender et regneark til studentene dine eller papirer til flere ansatte.
 Åpne dokumentet. Gå til Google Dokumenter og åpne dokumentet du vil dele.
Åpne dokumentet. Gå til Google Dokumenter og åpne dokumentet du vil dele.  trykk på knappen Dele. Det er øverst til høyre, og det er knallblått.
trykk på knappen Dele. Det er øverst til høyre, og det er knallblått.  klikk på Bytt til hvem som helst med lenken. Klikk på den siste linjen i dialogboksen nederst i hurtigmenyen. Dette åpner en ny boks.
klikk på Bytt til hvem som helst med lenken. Klikk på den siste linjen i dialogboksen nederst i hurtigmenyen. Dette åpner en ny boks.  Kopier lenken og lim den inn andre steder. Du kan markere lenken, høyreklikke og deretter kopiere, eller du kan trykke Kopier lenke. Lim den inn i et tomt Google-dokument slik at du kan redigere det.
Kopier lenken og lim den inn andre steder. Du kan markere lenken, høyreklikke og deretter kopiere, eller du kan trykke Kopier lenke. Lim den inn i et tomt Google-dokument slik at du kan redigere det. - Du kan også lime den inn i et URL-felt øverst i en nettleser.
 Bytt ut "rediger" med "kopi" på slutten av lenken. Bla til slutten av lenken der du ser ordet "rediger". Slett dette ordet og skriv deretter "kopier", men vær forsiktig så du ikke endrer andre deler av URL-en.
Bytt ut "rediger" med "kopi" på slutten av lenken. Bla til slutten av lenken der du ser ordet "rediger". Slett dette ordet og skriv deretter "kopier", men vær forsiktig så du ikke endrer andre deler av URL-en.  Send den modifiserte lenken til mottakeren. Denne lenken åpner nå automatisk en dialog som spør mottakeren om han / hun vil lage en kopi. Du kan sende dette til så mange som du trenger, slik at de alle har en kopi av dokumentet.
Send den modifiserte lenken til mottakeren. Denne lenken åpner nå automatisk en dialog som spør mottakeren om han / hun vil lage en kopi. Du kan sende dette til så mange som du trenger, slik at de alle har en kopi av dokumentet.
Metode 6 av 6: Opprett en PDF fra et Google-dokument
 Åpne Google-dokumentet. Velg dokumentet du vil lagre som en PDF, fra Google Disk.
Åpne Google-dokumentet. Velg dokumentet du vil lagre som en PDF, fra Google Disk.  klikk på Fil, Så videre Skrive ut. Gå til øverste venstre hjørne, og klikk deretter på Fil. Rull ned og klikk Skriv ut.
klikk på Fil, Så videre Skrive ut. Gå til øverste venstre hjørne, og klikk deretter på Fil. Rull ned og klikk Skriv ut. - Slik kan du også skrive ut et Google-dokument direkte fra datamaskinen.
 Velg "Lagre som PDF" som destinasjon. Klikk på rullegardinmenyen ved siden av "Destinasjon" for å se alternativene dine. Klikk på "Lagre som PDF".
Velg "Lagre som PDF" som destinasjon. Klikk på rullegardinmenyen ved siden av "Destinasjon" for å se alternativene dine. Klikk på "Lagre som PDF".  klikk på Lagre. Dette lagrer dokumentet på datamaskinen din som en PDF, med samme navn som den har i Google Dokumenter.
klikk på Lagre. Dette lagrer dokumentet på datamaskinen din som en PDF, med samme navn som den har i Google Dokumenter.
Tips
- Ikke bekymre deg for å lagre Google Dokumenter! Den lagres automatisk for deg hver gang du gjør en endring.
- Hvis du bruker Google Dokumenter frakoblet (uten WiFi eller internettforbindelse), blir den ikke lagret automatisk før du kobler til internett igjen.
- Du kan beskjære eller redigere bilder i Google Dokumenter selv ved å dobbeltklikke på bildet.