Forfatter:
Charles Brown
Opprettelsesdato:
5 Februar 2021
Oppdater Dato:
1 Juli 2024

Innhold
- Å trå
- Metode 1 av 4: Windows
- Løse problemer
- Metode 2 av 4: Mac
- Metode 3 av 4: iPad
- Metode 4 av 4: Android
EML er et filformat utviklet av Microsoft for Outlook og Outlook Express. En EML-fil er en arkivert e-postmelding som bevarer det opprinnelige HTML-formatet og postoverskriftene. De fleste e-postklienter støtter EML-filer, men hvis du ikke har en e-postklient installert på datamaskinen din eller bruker en mobilenhet, er det alternative metoder du kan bruke til å åpne filen.
Å trå
Metode 1 av 4: Windows
 Åpne filen i en e-postklient. En EML-fil er i utgangspunktet en e-postmelding som vises som en fil. Den enkleste måten å åpne en slik fil på er å bruke en e-postklient som Outlook, Outlook Express, Windows Live Mail eller Thunderbird. Den siste versjonen av de fleste av disse programmene skal automatisk knytte EML-filformatet til programmet. Dette betyr at du kan åpne filen ved å dobbeltklikke på den.
Åpne filen i en e-postklient. En EML-fil er i utgangspunktet en e-postmelding som vises som en fil. Den enkleste måten å åpne en slik fil på er å bruke en e-postklient som Outlook, Outlook Express, Windows Live Mail eller Thunderbird. Den siste versjonen av de fleste av disse programmene skal automatisk knytte EML-filformatet til programmet. Dette betyr at du kan åpne filen ved å dobbeltklikke på den. - Når du åpner EML-filen i en e-postklient, vil du kunne laste ned vedleggene som er knyttet til meldingen, se meldingen riktig formatert og se bildene.
- Les videre hvis du ikke har en e-postklient på datamaskinen din, eller hvis du ikke kan åpne filene i e-postklienten din.
 Endre utvidelsen for å se filen i en nettleser. EML-filer ligner veldig på MHTML-filer, og hvis du legger inn filtypen *. mht vil du kunne konvertere filen raskt til et filformat som kan åpnes i Internet Explorer. Andre nettlesere kan også åpne MHTML-filer, men Internet Explorer er den eneste nettleseren som viser formateringen riktig. Du kan ikke laste ned vedlegg med denne metoden.
Endre utvidelsen for å se filen i en nettleser. EML-filer ligner veldig på MHTML-filer, og hvis du legger inn filtypen *. mht vil du kunne konvertere filen raskt til et filformat som kan åpnes i Internet Explorer. Andre nettlesere kan også åpne MHTML-filer, men Internet Explorer er den eneste nettleseren som viser formateringen riktig. Du kan ikke laste ned vedlegg med denne metoden. - Vis filtypen hvis du har skjult dem. I Windows 8 kan du merke av for "Filnavnutvidelser" i "Vis" -fanen i et hvilket som helst Windows Utforsker-vindu. I eldre versjoner av Windows, åpne Kontrollpanel og velg "Mappealternativer". Klikk på "Vis" -fanen og fjern merket for "Skjul utvidelser for kjente filtyper".
- Høyreklikk på EML-filen og velg "Gi nytt navn".
- Hent .emlutvidelse og erstatt den med .mht. Windows vil advare deg om at dette kan føre til problemer med filen. Bekreft at du vil endre filtypen.
- Åpne filen i Internet Explorer. Vanligvis er dette standardprogrammet for å åpne MHT-filer. Du kan høyreklikke på filen, velge "Åpne med" og deretter velge Internet Explorer fra listen. Internet Explorer viser MHT-filen i omtrent samme formatering som om du så EML-filen i en e-postklient.
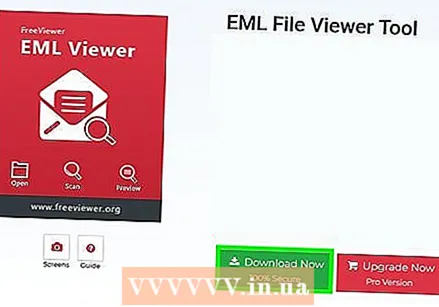 Last ned og installer FreeViewer EML File Viewer. Dette programmet kan lastes ned gratis fra utviklerens nettsted: http://www.freeviewer.org/eml/.
Last ned og installer FreeViewer EML File Viewer. Dette programmet kan lastes ned gratis fra utviklerens nettsted: http://www.freeviewer.org/eml/. - Gå nå til mappen der du lagret EML-filen.
- Dobbeltklikk på den aktuelle mappen. Alle EML-filer blir nå satt i riktig rekkefølge. Nå kan du klikke på hvilken som helst EML-fil for å se den.
- Du kan også se vedleggene som følger med en e-postmelding.
 Vis filen som ren tekst. Hvis du ikke kan åpne filen i en e-postklient og konvertere den til å vise den i Internet Explorer, kan du se den som ren tekst. Det vil være mange tullfigurer i den, men du vil fortsatt kunne se meldingen og alle koblingene. Du vil ikke kunne se bilder eller vedlegg.
Vis filen som ren tekst. Hvis du ikke kan åpne filen i en e-postklient og konvertere den til å vise den i Internet Explorer, kan du se den som ren tekst. Det vil være mange tullfigurer i den, men du vil fortsatt kunne se meldingen og alle koblingene. Du vil ikke kunne se bilder eller vedlegg. - Høyreklikk på EML-filen og velg "Åpne med".
- Velg Notisblokk i listen over programmer.
- Finn html>- og kropp>koder. Disse kodene indikerer hvor e-postmeldingen starter. Du finner innholdet i e-posten i denne delen, selv om du sannsynligvis må søke gjennom noen HTML-kode.
- Finn a href =koder for å finne lenker. Du kan kopiere og lime inn URL-en som vises der i nettleseren din for å besøke lenken fra EML-filen.
Løse problemer
 EML-filer åpnes ikke i Outlook Express selv om programmet er installert på datamaskinen. Dette er vanligvis forårsaket av et annet program som EML-formatet er tilknyttet som standard. Du må tilbakestille hvilke filformater som skal åpnes i Outlook Express som standard.
EML-filer åpnes ikke i Outlook Express selv om programmet er installert på datamaskinen. Dette er vanligvis forårsaket av et annet program som EML-formatet er tilknyttet som standard. Du må tilbakestille hvilke filformater som skal åpnes i Outlook Express som standard. - Avslutt Outlook Express hvis du har åpnet programmet.
- trykk Vinn+R..
- Type msimn / reg og trykk ↵ Gå inn. Nå har du tilbakestilt alle filformatene som er tilknyttet Outlook Express. Alle EML-filer skal nå åpnes automatisk i Outlook Express når du dobbeltklikker filnavnet.
 Vis filtypen. I følge noen brukere har sikkerhetskopier laget med Windows Live Mail feil EML-utvidelser ( * ._ eml i stedet for *. eml). Hvis du ikke kan åpne en EML-fil, sjekk om filen har riktig utvidelse.
Vis filtypen. I følge noen brukere har sikkerhetskopier laget med Windows Live Mail feil EML-utvidelser ( * ._ eml i stedet for *. eml). Hvis du ikke kan åpne en EML-fil, sjekk om filen har riktig utvidelse. - For å lære hvordan du viser skjulte filtyper, gå til trinn 2 i den forrige metoden.
- Gi nytt navn til hvilken som helst EML-fil med utvidelsen * ._ eml rundt _ å slette.
Metode 2 av 4: Mac
 Åpne EML-filen i Apple Mail. Apple Mail er installert som standard i OS X og kan åpne og vise EML-filer på riktig måte.
Åpne EML-filen i Apple Mail. Apple Mail er installert som standard i OS X og kan åpne og vise EML-filer på riktig måte. - Høyreklikk (Ctrl-klikk) på EML-filen og velg "Åpne med".
- Velg "Mail" i listen over programmer. EML-filen din åpnes nå i Apple Mail. Du kan gjøre dette selv om du ikke har konfigurert en e-postkonto i Apple Mail.
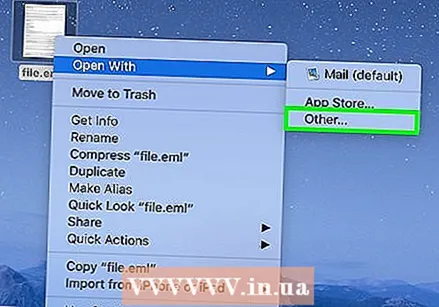 Bruk Microsoft Entourage eller Outlook for Mac. Hvis du har Office 2008 eller 2011, kan du installere en e-postklient fra Microsoft for å kunne åpne EML-filene. Office 2008 inkluderer Entourage, mens Office 2011 erstatter Entourage med Outlook for Mac. Du har kanskje valgt å ikke installere en e-postklient når du installerer Office.
Bruk Microsoft Entourage eller Outlook for Mac. Hvis du har Office 2008 eller 2011, kan du installere en e-postklient fra Microsoft for å kunne åpne EML-filene. Office 2008 inkluderer Entourage, mens Office 2011 erstatter Entourage med Outlook for Mac. Du har kanskje valgt å ikke installere en e-postklient når du installerer Office. - Når du har installert programmet, høyreklikker du (Ctrl-klikk) på EML-filen og velg "Åpne med". Velg Entourage eller Outlook fra listen over tilgjengelige programmer.
 Pakk ut filen med StuffIt Expander. Dette er et gratis komprimeringsverktøy for OS X, og du kan bruke det til å trekke ut informasjonen fra EML-filen.
Pakk ut filen med StuffIt Expander. Dette er et gratis komprimeringsverktøy for OS X, og du kan bruke det til å trekke ut informasjonen fra EML-filen. - Last ned og installer StuffIt Expander fra my.smithmicro.com/stuffit-expander-mac.html eller i Mac App Store.
- Dra EML-filen til StuffIt-vinduet. Du kan trekke ut flere EML-filer samtidig ved å dra dem alle inn i vinduet samtidig.
- Åpne de nye mappene som skal opprettes for hver EML-fil. Du finner separate filer for vedlegg og bilder, samt et tekstdokument som inneholder brødteksten til e-postmeldingen.
 Vis EML-filen som ren tekst. Hvis du ikke har en e-postklient og ikke kan installere StuffIt Expander, kan du åpne EML-filen i TextEdit. På denne måten kan du lese e-posten og se lenker. Du vil ikke kunne se bilder eller vedlegg.
Vis EML-filen som ren tekst. Hvis du ikke har en e-postklient og ikke kan installere StuffIt Expander, kan du åpne EML-filen i TextEdit. På denne måten kan du lese e-posten og se lenker. Du vil ikke kunne se bilder eller vedlegg. - Høyreklikk (Ctrl-klikk) på EML-filen og velg "Åpne med ...".
- Velg "TextEdit" i listen over apper. Du må kanskje bla gjennom listen.
- Se etter kropp>koder. Disse HTML-kodene hjelper deg med å finne meldingen. Koblinger starter med a href =stikkord.
Metode 3 av 4: iPad
 Last ned og installer Klammer-appen. Du kan få denne appen i App Store for € 0,99. Du kan bruke den til å åpne EML-filer og vise innholdet. Dette er for tiden den eneste måten å vise EML-filer uten å måtte konvertere dem til et annet operativsystem først.
Last ned og installer Klammer-appen. Du kan få denne appen i App Store for € 0,99. Du kan bruke den til å åpne EML-filer og vise innholdet. Dette er for tiden den eneste måten å vise EML-filer uten å måtte konvertere dem til et annet operativsystem først.  Åpne Mail-appen (eller appen som inneholder EML-filen du vil åpne). Du kan bruke Klammer til å åpne EML-filer tilknyttet e-postmeldinger. Du kan gjøre dette med Dropbox eller en annen skylagringstjeneste, eller i et annet program som lar deg administrere filer.
Åpne Mail-appen (eller appen som inneholder EML-filen du vil åpne). Du kan bruke Klammer til å åpne EML-filer tilknyttet e-postmeldinger. Du kan gjøre dette med Dropbox eller en annen skylagringstjeneste, eller i et annet program som lar deg administrere filer. - Hvis du bruker Mail, må du trykke på vedlegget en gang for å laste det ned til iPad. Hvis du bruker Dropbox eller Google Drive, må du laste ned filen til iPad.
- Hvis vedlegget ikke lastes ned, kan du prøve å videresende meldingen til deg selv og laste den ned igjen.
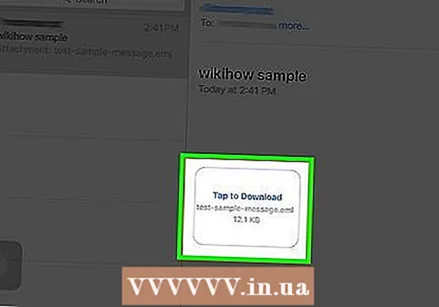 Trykk på filen du lastet ned. Du blir bedt om å velge en app du vil åpne filen i.
Trykk på filen du lastet ned. Du blir bedt om å velge en app du vil åpne filen i. 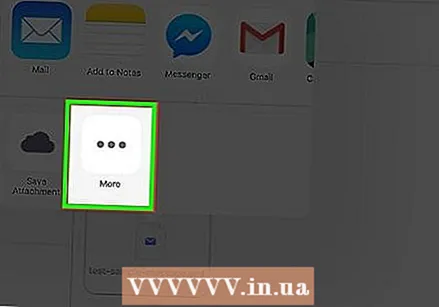 Trykk på "Åpne med Klammer". EML-filen vises nå i Klammer-appen, og du kan se den med riktig formatering.
Trykk på "Åpne med Klammer". EML-filen vises nå i Klammer-appen, og du kan se den med riktig formatering.
Metode 4 av 4: Android
 Last ned EML Reader FREE-appen. Android støtter ikke EML-formatet. Den eneste måten å åpne EML-filer på Android-enheten din er å installere en app.
Last ned EML Reader FREE-appen. Android støtter ikke EML-formatet. Den eneste måten å åpne EML-filer på Android-enheten din er å installere en app. - EML Reader FREE er en av de best rangerte appene der ute for å se EML-filer, men det er også andre apper du kan velge mellom. Bare søk etter "eml reader" i Google Play Store.
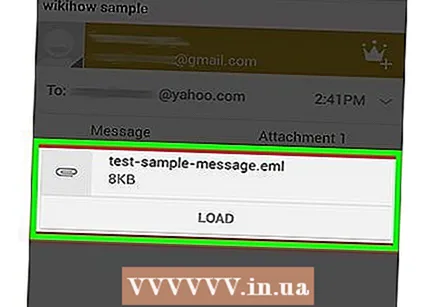 Åpne en EML-fil. Det er flere måter å åpne en EML-fil på, avhengig av hvordan du fikk EML-filen.
Åpne en EML-fil. Det er flere måter å åpne en EML-fil på, avhengig av hvordan du fikk EML-filen. - Hvis du mottok en EML-fil som vedlegg, åpner du e-postmeldingen med EML-filen i Gmail- eller Mail-appen din, og klikker deretter på den vedlagte EML-filen.
- Hvis du lastet ned EML-filen fra et nettsted, bruk en filbehandling-app for å åpne mappen med nedlastede filer. Du kan også åpne EML Reader FREE-appen for å bla gjennom filene dine.
 Velg EML Reader GRATIS fra listen over apper. Når du prøver å åpne EML-filen, blir du bedt om å velge en app. EML Reader FREE bør være på listen. Trykk på "Alltid" for å koble EML-filer til den nye appen din.
Velg EML Reader GRATIS fra listen over apper. Når du prøver å åpne EML-filen, blir du bedt om å velge en app. EML Reader FREE bør være på listen. Trykk på "Alltid" for å koble EML-filer til den nye appen din.  Les EML-filen. EML Reader FREE vil dele EML-filen i de forskjellige delene den har, inkludert fra / til, dato, emne, tekst, HTML og vedlegg.
Les EML-filen. EML Reader FREE vil dele EML-filen i de forskjellige delene den har, inkludert fra / til, dato, emne, tekst, HTML og vedlegg. - "Tekst" -delen inneholder den midtre delen av EML-filen.
- "HTML" -delen viser meldingen i sin opprinnelige formatering.
 Trykk og hold på et vedlegg for å åpne det. Nederst i den viste filen vil du se en liste over vedlegg. Dette er alle bilder som brukes til å lage HTML-meldingen, samt filer som ikke er knyttet til meldingen.
Trykk og hold på et vedlegg for å åpne det. Nederst i den viste filen vil du se en liste over vedlegg. Dette er alle bilder som brukes til å lage HTML-meldingen, samt filer som ikke er knyttet til meldingen. - Når du holder fingeren på et vedlegg, vises en ny meny. Velg "Åpne" og søk deretter etter en app som kan vise det aktuelle filformatet. Du kan også trykke på "Lagre" for å fjerne filen fra EML-filen og plassere den i samme mappe.



